Universitätsmedizin Greifswald KöR
Greifswald






Informieren Sie sich regelmäßig über neue Excel-Tipps und Excel-Tools
in unserem monatlich erscheinenden >>Newsletter<<.
|
letzte Änderung Alexander Wildt am 17.08.2024 |
|
|
|
| weitere Fachbeiträge des Autors | Forenbeiträge | |
Nur registrierte Benutzer können Kommentare posten!






 Über 200 Kennzahlen aus Finanzen, Personal, Logistik, Produktion, Einkauf, Vertrieb, eCommerce und IT.
Über 200 Kennzahlen aus Finanzen, Personal, Logistik, Produktion, Einkauf, Vertrieb, eCommerce und IT.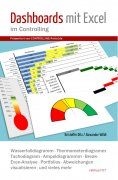 Wie erstelle ich ein Tacho- oder Ampel-Diagramm? Wie kann ich Abweichungen in Tabellen ansprechend visualisieren? Das wird Ihnen hier anschaulich erklärt.
Wie erstelle ich ein Tacho- oder Ampel-Diagramm? Wie kann ich Abweichungen in Tabellen ansprechend visualisieren? Das wird Ihnen hier anschaulich erklärt.  Viel ist zum Berichtswesen oder Reporting schon geschrieben worden. Dennoch zeigen Umfragen, dass rund 50 Prozent der Empfänger von Berichten mit dem Reporting nicht zufrieden sind. Jörgen Erichsen erklärt in diesem Buch die Bedeutung und die Handhabung des Berichtswesens speziell für kleinere Betriebe. Mit zahlreichen Beschreibungen, Beispielen und Checklisten.
Viel ist zum Berichtswesen oder Reporting schon geschrieben worden. Dennoch zeigen Umfragen, dass rund 50 Prozent der Empfänger von Berichten mit dem Reporting nicht zufrieden sind. Jörgen Erichsen erklärt in diesem Buch die Bedeutung und die Handhabung des Berichtswesens speziell für kleinere Betriebe. Mit zahlreichen Beschreibungen, Beispielen und Checklisten.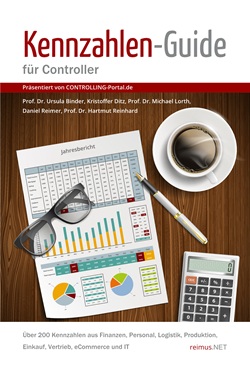
 Bleiben Sie auf dem Laufenden und informieren sich über neue Fachbeiträge, Excel-Tools und Jobangebote auf unserer LinkedIn-Seite >>
Bleiben Sie auf dem Laufenden und informieren sich über neue Fachbeiträge, Excel-Tools und Jobangebote auf unserer LinkedIn-Seite >> Wir suchen jemanden, der nicht nur bucht, sondern mitdenkt. Als Senior Accountant bist du der Dreh- und Angelpunkt für die Buchhaltung von Wellster Deutschland – vom Tagesgeschäft über Prozessoptimierung bis hin zur Projektleitung. Du hast Lust, Dinge besser zu machen – und zwar nachhaltig? Dann ... Mehr Infos >>
Wir suchen jemanden, der nicht nur bucht, sondern mitdenkt. Als Senior Accountant bist du der Dreh- und Angelpunkt für die Buchhaltung von Wellster Deutschland – vom Tagesgeschäft über Prozessoptimierung bis hin zur Projektleitung. Du hast Lust, Dinge besser zu machen – und zwar nachhaltig? Dann ... Mehr Infos >>
 Die Stadtwerke Heilbronn GmbH ist ein wachstumsorientiertes Infrastruktur- und Dienstleistungsunternehmen. Mit ca. 420 Mitarbeitern erbringen wir Leistungen für die Einwohner der Stadt Heilbronn und die in Heilbronn ansässigen Unternehmen in den Bereichen Wasserversorgung, Stadtbahn und -bus... Mehr Infos >>
Die Stadtwerke Heilbronn GmbH ist ein wachstumsorientiertes Infrastruktur- und Dienstleistungsunternehmen. Mit ca. 420 Mitarbeitern erbringen wir Leistungen für die Einwohner der Stadt Heilbronn und die in Heilbronn ansässigen Unternehmen in den Bereichen Wasserversorgung, Stadtbahn und -bus... Mehr Infos >>
 Die Bundesanstalt für Immobilienaufgaben (BImA) ist das Immobilienunternehmen des Bundes, das die immobilienpolitischen Ziele der Bundesregierung unterstützt und für fast alle Bundesbehörden die notwendigen Flächen und Gebäude zur Verfügung stellt. Dementsprechend sind wir in ganz Deut... Mehr Infos >>
Die Bundesanstalt für Immobilienaufgaben (BImA) ist das Immobilienunternehmen des Bundes, das die immobilienpolitischen Ziele der Bundesregierung unterstützt und für fast alle Bundesbehörden die notwendigen Flächen und Gebäude zur Verfügung stellt. Dementsprechend sind wir in ganz Deut... Mehr Infos >>
 Die Max-Planck-Stiftung engagiert sich für friedvollen Wandel, nachhaltige Entwicklung und die Stärkung von Rechtsstaatlichkeit. Durch Mediation, juristische Beratung sowie Aus- und Weiterbildungen unterstützt sie Staaten, die ihre Rechtssysteme grundlegend reformieren und ihre Institutionen stär... Mehr Infos >>
Die Max-Planck-Stiftung engagiert sich für friedvollen Wandel, nachhaltige Entwicklung und die Stärkung von Rechtsstaatlichkeit. Durch Mediation, juristische Beratung sowie Aus- und Weiterbildungen unterstützt sie Staaten, die ihre Rechtssysteme grundlegend reformieren und ihre Institutionen stär... Mehr Infos >>
 Das Max-Planck-Institut für Gesellschaftsforschung (MPIfG) ist eine Einrichtung der Spitzenforschung in den Sozialwissenschaften mit verkehrsgünstigem Sitz in der Kölner Südstadt. Es ist Teil der Max-Planck-Gesellschaft, Deutschlands führender außeruniversitärer Forschungsorganisation mi... Mehr Infos >>
Das Max-Planck-Institut für Gesellschaftsforschung (MPIfG) ist eine Einrichtung der Spitzenforschung in den Sozialwissenschaften mit verkehrsgünstigem Sitz in der Kölner Südstadt. Es ist Teil der Max-Planck-Gesellschaft, Deutschlands führender außeruniversitärer Forschungsorganisation mi... Mehr Infos >>
 Die Bundesanstalt für Immobilienaufgaben (BImA) ist das Immobilienunternehmen des Bundes, das die immobilienpolitischen Ziele der Bundesregierung unterstützt und für fast alle Bundesbehörden die notwendigen Flächen und Gebäude zur Verfügung stellt. Dementsprechend sind wir in ganz Deutsch... Mehr Infos >>
Die Bundesanstalt für Immobilienaufgaben (BImA) ist das Immobilienunternehmen des Bundes, das die immobilienpolitischen Ziele der Bundesregierung unterstützt und für fast alle Bundesbehörden die notwendigen Flächen und Gebäude zur Verfügung stellt. Dementsprechend sind wir in ganz Deutsch... Mehr Infos >>
 Bei uns bist DU Mensch: Starte deine Karriere bei BRUNATA-METRONA München. Seit Generationen kümmern wir uns um die Erfassung und Abrechnung von Heizenergie, Wasser und Strom in den verschiedensten Immobilienarten. Dank unserer digitalen Messtechniken können wir Kundinnen und Kunden verlässliche ... Mehr Infos >>
Bei uns bist DU Mensch: Starte deine Karriere bei BRUNATA-METRONA München. Seit Generationen kümmern wir uns um die Erfassung und Abrechnung von Heizenergie, Wasser und Strom in den verschiedensten Immobilienarten. Dank unserer digitalen Messtechniken können wir Kundinnen und Kunden verlässliche ... Mehr Infos >>
 Du denkst strategisch, hinterfragst kritisch und bringst komplexe Sachverhalte auf den Punkt? Perfekt! In unserem Team bist Du nicht nur Zahlenversteher, sondern auch Challenger – mit direkter Sichtbarkeit bis ins Board und (Senior) Management. Wir leben eine Kultur auf Augenhöhe, in der ... Mehr Infos >>
Du denkst strategisch, hinterfragst kritisch und bringst komplexe Sachverhalte auf den Punkt? Perfekt! In unserem Team bist Du nicht nur Zahlenversteher, sondern auch Challenger – mit direkter Sichtbarkeit bis ins Board und (Senior) Management. Wir leben eine Kultur auf Augenhöhe, in der ... Mehr Infos >>


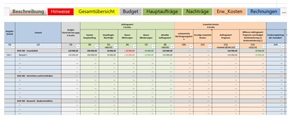




 monatliche Deckungsbeitragsrechnung mit Excel
monatliche Deckungsbeitragsrechnung mit Excel
 Rollierende Liquiditätsplanung auf Wochenbasis. Mit der Excel-Vorlage „Liquiditätstool“ erstellen Sie schnell und einfach ein Bild ihrer operativen Liquiditätslage für die nächsten (bis zu 52) Wochen. Mehr Infos und Download >>
Rollierende Liquiditätsplanung auf Wochenbasis. Mit der Excel-Vorlage „Liquiditätstool“ erstellen Sie schnell und einfach ein Bild ihrer operativen Liquiditätslage für die nächsten (bis zu 52) Wochen. Mehr Infos und Download >>