- News
- Forum
- Fachbeiträge
- Grundlagen (95)
- Branchen (49)
- Funktional (91)
- Kostenmanagement (28)
- Konzepte (84)
- Kennzahlen (373)
- Finanzplanung (63)
- Budgetierung (10)
- Reporting / Berichtswesen (35)
- BSC (7)
- Projektcontrolling (17)
- Kostenrechnung (413)
- IAS / IFRS (4)
- Risikomanagement (36)
- Investitionsrechnung (75)
- Unternehmensbewertg. (12)
- Rating (6)
- Business Intelligence (82)
- Excel-Tipps (201)
- Studien (8)
- Arbeitsmarkt (20)
- Spar-Tipps (2)
- Controlling-Journal (23)
- Finanzmathem. Formeln (15)
- Neulich im Golfclub (56)
- Softskills (29)
- Sonstiges (19)
- Artikel-Serien
- Stichwortverzeichnis
- Marktplatz
- Karriere / Stellenmarkt
- Excel-Vorlagen
- Online-Kurse
- Glossar
Projektplan mit Gantt Diagramm in MS Excel
Folgender Projektplan soll als Ausgangsbasis für das Diagramm dienen. Hierbei sind die einzelnen Projektschritte mit ihren geplanten Anfangs- und Enddaten erfasst, außerdem enthält der Plan die Dauer der einzelnen Schritte in Tagen und das geplante Budget für die einzelnen Projektschritte.
Abb. 1 Projektplan
Balkendiagramm mit gestapelten Balken
Als Grundlage für ein Gantt-Diagramm in Excel dient ein Balkendiagramm mit gestapelten Balken. Dieses wird im ersten Schritt in MS Excel 2003 über folgenden Pfad eingefügt:Einfügen/Diagramm…/Balken/gestapelte Balken
Das sich öffnende Fenster wird mit der Schaltfläche „Fertig stellen“ geschlossen. In MS Excel 2007 wird das Diagramm über das Register „Einfügen“ und dort im Punkt „Balken“ über das Symbol für gestapelte Balken eingefügt.
Das jetzt erzeugte Diagramm ist ein weißes Fenster. Durch einen Rechtsklick in das weiße Fenster öffnet sich ein Menu in dem der Punkt „Datenquelle“ (In MS Excel 2007 „Daten auswählen…“) gewählt wird. Im neuen Fenster wird in MS Excel 2003 die Registerkarte „Reihe“ gewählt und durch die Schaltfläche „Hinzufügen“ fügen Sie eine neue Datenreihe ein. Im Feld „Werte“ (in MS Excel 2007 „Reihenwerte“) ist der Bereich der Startdaten der Projektschritte zu selektieren. Im Feld „Beschriftung der Rubrikenachse (X)“ von MS Excel 2003 wählen Sie den Bereich aus, welcher die Bezeichnungen der Projektschritte enthält. In MS Excel 2007 wird im rechten Bereich des Fensters mit „Bearbeiten“ der entsprechende Bereich gewählt. Nachdem beide Bereiche festgelegt worden sind, schließen Sie das Fenster mit der Schaltfläche „OK“. Das erzeugte Diagramm ist in Abbildung 2 zu erkennen.
Abb. 2 Grunddiagramm
Im nächsten Schritt soll die Achse mit den Startdaten in Monate umgewandelt werden. Hierfür wird die untere Achse selektiert und mit einen Rechtsklick das Menu „Achse formatieren“ aufgerufen. In diesem Menu wird der Reiter „Skalierung“ gewählt (in MS Excel 2007 „Achsenoptionen“) und die benötigten Werte festgelegt. Hierbei müssen die Werte Minimum, Maximum, Hauptintervall und Hilfsintervall festgelegt werden. In diesem Beispiel soll als Zeitraum das Jahr 2008 dienen. Dafür müssen Sie als Minimum das Datum 01.01.2008 und als Maximum das Datum 31.12.2008 festgelegen. Die Eingabefelder in dieser Maske benötigen Zahlen, deshalb müssen die beiden Daten als Zahl eingegeben werden. Dabei entspricht das Datum 01.01.2008 der Zahl 39448 und der 31.12.2008 ist gleich 39813. Als Haupt- und Hilfsintervall wird der Wert 31 gewählt, dieser steht für jeweils 31 Tage. Dadurch entsteht eine leichte Abweichung in der Korrektheit der Darstellung, welche aber nur geringfügig ist und somit hingenommen werden kann. Im Anschluss werden im Register „Zahlen“ (in MS Excel 2007 „Zahl“) das benutzerdefinierte Format MMMM eingefügt und ausgewählt, dieses Format gibt die ganzen Monatsnamen aus.
Im dritten Schritt werden in MS Excel 2003 Diagrammformatierungen festgelegt. In diesem Beispiel wurde der Hintergrund von Grau auf Weiß geändert und die gesamt Diagrammgröße so weit vergrößert, dass die Monatsnamen in eine Zeile passen. Das Diagramm sieht wie in Abbildung 3 dargestellt aus.
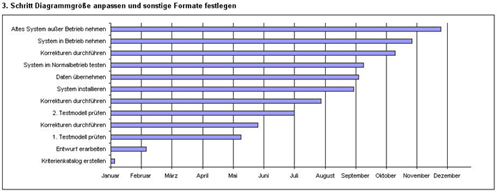
Abb. 3 leicht formatiertes Diagramm (zum Vergrößern anklicken)
In MS Excel 2007 kann auf diese Formatierungen verzichtet werden.
Vom Balkendiagramm zum Gantt-Diagramm
Im letzten Schritt erfolgt die eigentliche Umwandlung eines Balkendiagramms in ein Gantt-Diagramm. Hierfür muss eine weitere Datenreihe hinzugefügt werden. Dies wird wieder durch einen Rechtsklick in die Diagrammfläche getätigt und dort wählen Sie den Punkt „Datenquelle“ (in MS Excel 2007 „Daten auswählen…“). In MS Excel 2003 wird in der Registerkarte „Reihe“ über „Hinzufügen“ eine neue Reihe eingefügt. In MS Excel 2007 wählen Sie die Schaltfläche „Hinzufügen“, um eine neue Reihe einzufügen. Im Feld „Werte“ (in MS Excel 2007 „Reihenwerte“) wird der Bereich mit den Werten für die Gesamtdauer der Prozesse gewählt. Danach bestätigen Sie den Vorgang mit der Schaltfläche „OK“.Im Anschluss wird die erste Datenreihe ausgewählt und mit einem Rechtsklick das Menu geöffnet. Hier wird der Punkt „Datenreihe formatieren“ gewählt. In MS Excel 2003 setzen Sie im Register „Muster“ die Fläche und den Rahmen auf den Wert „keine“ und bestätigen dies mit „OK“. In MS Excel 2007 heißen die Register „Füllung“ und „Rahmenfarbe“.
Als letztes wird die X-Achse (in diesem Diagramm ist sie senkrecht) gewählt und formatiert. Hierbei aktivieren Sie in MS Excel 2003 in der Registerkarte „Skalierung“ die unteren drei Optionen. Das Diagramm sieht jetzt, wie in Abbildung 4 dargestellt, aus. In MS Excel 2007 muss im Register „Achsenoptionen“ die Option „Kategorien in umgekehrter Reihenfolge“ aktiviert und im Bereich „horizontale Achse schneidet“ die Option „Bei größter Rubrik“ gewählt werden.
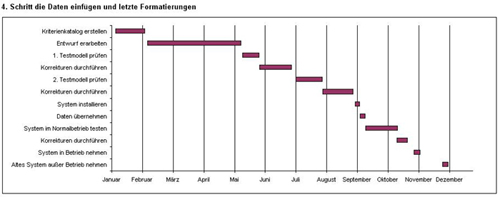
Abb. 4 fertiges Diagramm (zum Vergrößern anklicken)
Bei diesem Tipp handelt es sich um ein Beispiel. Es können selbstverständlich weitere Projektschritte eingefügt werden oder andere Datenbereiche gewählt werden. Auch Dynamisierungen können hier Anwendung finden.
Die Beispieldatei Gantt-Diagramm können Sie hier herunterladen >>
Informieren Sie sich regelmäßig über neue Excel-Tipps und Excel-Tools in
unserem monatlich erscheinenden >>Newsletter<<.
|
letzte Änderung Alexander Wildt am 28.07.2023 |
Bleiben Sie auf dem Laufenden mit unserem Newsletter
Tragen Sie sich für den kostenfreien und unverbindlichen Newsletter von Controlling-Portal.de ein und erhalten Sie jeden Monat aktuelle Neuigkeiten für Controller. Wir informieren Sie über neue Fachartikel, über wichtige News, aktuelle Stellenangebote, interessante Tagungen und Seminare. Wir empfehlen Ihnen spannende Bücher und geben Ihnen nützliche Excel-Tipps. Verpassen Sie nie mehr wichtige Diskussionen im Forum und stöbern Sie in Software-Angeboten, die Ihnen den Arbeitsalltag erleichtern. Beispiel-Newsletter >>Jetzt Newsletter gratis erhalten
Premium-Stellenanzeigen
RECURA Kliniken SE
Beelitz
Universitätsmedizin Greifswald KöR
Greifswald
Alte Oper Frankfurt Konzert- und Kongresszentrum GmbH
Frankfurt am Main
Eigenen Fachbeitrag veröffentlichen?
Sie sind Autor einer Fachpublikation oder Entwickler einer Excel-Vorlage? Gern können Sie sich an der Gestaltung der Inhalte unserer Fachportale beteiligen! Wir bieten die Möglichkeit Ihre Fachpublikation (Fachbeitrag, eBook, Diplomarbeit, Checkliste, Studie, Berichtsvorlage ...) bzw. Excel-Vorlage auf unseren Fachportalen zu veröffentlichen bzw. ggf. auch zu vermarkten. Mehr Infos >>Kommentar zum Fachbeitrag abgeben
Nur registrierte Benutzer können Kommentare posten!
- Die meist gelesenen Fachbeiträge
- Die neuesten Fachbeiträge
- Premium-Artikel
- Wissenstests
- Fachinfo-Kategorien
- Grundlagen (95)
- Branchen (49)
- Funktional (91)
- Kostenmanagement (28)
- Konzepte (84)
- Kennzahlen (373)
- Finanzplanung (63)
- Budgetierung (10)
- Reporting / Berichtswesen (35)
- BSC (7)
- Projektcontrolling (17)
- Kostenrechnung (413)
- IAS / IFRS (4)
- Risikomanagement (36)
- Investitionsrechnung (75)
- Unternehmensbewertg. (12)
- Rating (6)
- Business Intelligence (82)
- Excel-Tipps (201)
- Studien (8)
- Arbeitsmarkt (20)
- Spar-Tipps (2)
- Controlling-Journal (23)
- Finanzmathem. Formeln (15)
- Neulich im Golfclub (56)
- Softskills (29)
- Sonstiges (19)
- Artikel-Serien
- Stichwortverzeichnis
Controlling- Newsletter
Neben aktuellen Fach- und Arbeitsmarkt-Trends für Controller und neu eingegangene Fachbeiträge, informieren wir Sie über interessante Veranstaltungen und stellen Ihnen einzelne Controlling-Tools im Detail vor.Werden Sie jetzt monatlich über neue Fachbeiträge, Jobs und Tools informiert!
Zur Newsletter-Anmeldung >>
Über 3.000 Artikel und Vorlagen

Werden Sie Mitglied in einer großen Controller-Community (über 12.000 Mitglieder!) und erhalten Zugriff auf viele Inhalte und diskutieren ihre Fragen im Controlling-Forum.
Sehen Sie hier die neuesten Fachbeiträge >>
Anzeige
Eine neue Stelle?
Mit dem Studium fertig, Umzug in eine andere Region, Aufstiegschancen nutzen oder einfach nur ein Tapetenwechsel? Dann finden Sie hier viele aktuell offene Stellen im Controlling.Zu den Stellenanzeigen >>

Sie suchen einen Controller? Mit einer Stellenanzeige auf Controlling-Portal.de erreichen Sie viele Fachkräfte. weitere Informationen >>
KLR-Begriffe von A bis Z
Testen Sie ihr Wissen mit unseren Aufgaben und Lösungen im Bereich Kostenrechnung >>Sie haben eine Frage?

Nutzen Sie kostenfrei das Forum für Controller und und diskutieren ihre Fragen zu Controlling-Themen.
Riesen- Ressource
Auf Controlling-Portal.de sind bereits über 1.800 Fachbeiträge veröffentlicht und ständig kommen neue dazu.Zu den neuesten Fachbeiträgen >>
Zu den derzeit meistgelesenen Fachbeiträgen >>
Zu den Premium-Beiträgen >>
Sie möchten auch einen Fachbeitrag hier veröffentlichen? Dann erhalten Sie hier weitere Informationen >>
Amüsante Glosse

Erfolgreiche Unternehmer einer Kleinstadt treffen sich regelmäßig im örtlichen Golfclub und diskutieren mit Ihrer Lieblingskellnerin und BWL-Studentin Pauline betriebswirtschaftliche Probleme. Amüsant und mit aktuellem Bezug geschrieben von Prof. Peter Hoberg.
Zur Serie "Neulich im Golfclub" >>
News
Sie möchten sich weiterbilden?

In unserer Seminar-Rubrik haben wir einige aktuelle Seminar- und Kurs-Angebote für Controller, u.a. auch Kurse zum Controller / IHK zusammengestellt.
Premium-Mitgliedschaft
Erhalten Sie Zugriff auf Premium-Inhalte von Controlling-Portal.de und Rechnungswesen-Portal.de. Aktuelle und ständig erweiterte Fachbeiträge. Verschaffen Sie sich hier einen Überblick über unsere Premium-Inhalte.Mitgliedschaft wahlweise für nur 119,- EUR für ein Jahr, 199,- für 2 Jahre oder 399,- für 5 Jahre Laufzeit! Studenten und Auszubildende 39,- EUR für zwei Jahre! Kein Abonnement! Weitere Informationen >>
Wie zufrieden sind Sie mit uns?
Über Ihre Meinung und auch ihre Anregungen für Veränderungen oder Erweiterungen würden wir uns sehr freuen. Nur 10 kurze Fragen, die schnell beantwortet sind. Vielen Dank im Voraus für Ihre Mithilfe! zur Umfrage >>Jobletter und Newsletter!
Mit dem monatlich erscheinenden Newsletter werden Sie über neue Fachbeiträge, News und Excel-Tools informiert! zur Anmeldung >>Der 14-tägige Jobletter informiert Sie automatisch über neue Stellenangebote und Arbeitsmarkt-News! zur Anmeldung >>
Fachbeitrag veröffentlichen?
Sie sind Autor von Fachbeiträgen mit Controlling-bzw. Rechnungswesen-Thema? Gerne veröffentlichen oder vermarkten wir ihren Fachbeitrag. Eine kurze Autorenvorstellung oder Unternehmensdarstellung am Ende des Artikels ist möglich. jetzt Mitmachen >>Talentpool - Jobwechsel einfach!

Tragen Sie sich kostenfrei im Talentpool auf Controlling-Portal.de ein und erhalten Jobangebote und Unterstützung beim Jobwechsel durch qualifizierte Personalagenturen.
Buch-Vorstellungen
Kennzahlen-Guide
 Über 200 Kennzahlen aus Finanzen, Personal, Logistik, Produktion, Einkauf, Vertrieb, eCommerce und IT.
Über 200 Kennzahlen aus Finanzen, Personal, Logistik, Produktion, Einkauf, Vertrieb, eCommerce und IT.Jede Kennzahl wird in diesem Buch ausführlich erläutert. Neben der Formel wird eine Beispielrechnung aufgeführt. Für viele branchenneutrale Kennzahlen stehen Zielwerte bzw. Orientierungshilfen für eine Bewertung zur Verfügung. Für die genannten Bereiche hat die Redaktion von Controlling-Portal.de jeweils spezialisierte Experten als Autoren gewonnen, die auf dem jeweiligen Gebiet über umfangreiche Praxiserfahrung verfügen.
Preis: ab 12,90 Euro Brutto mehr Informationen >>
Dashboards mit Excel
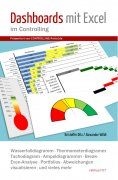 Wie erstelle ich ein Tacho- oder Ampel-Diagramm? Wie kann ich Abweichungen in Tabellen ansprechend visualisieren? Das wird Ihnen hier anschaulich erklärt.
Wie erstelle ich ein Tacho- oder Ampel-Diagramm? Wie kann ich Abweichungen in Tabellen ansprechend visualisieren? Das wird Ihnen hier anschaulich erklärt. Taschenbuch in Farbe für 34,90 EUR
oder E-Book für 12,90 EUR
mehr Informationen >>
Reporting 1x1
 Viel ist zum Berichtswesen oder Reporting schon geschrieben worden. Dennoch zeigen Umfragen, dass rund 50 Prozent der Empfänger von Berichten mit dem Reporting nicht zufrieden sind. Jörgen Erichsen erklärt in diesem Buch die Bedeutung und die Handhabung des Berichtswesens speziell für kleinere Betriebe. Mit zahlreichen Beschreibungen, Beispielen und Checklisten.
Viel ist zum Berichtswesen oder Reporting schon geschrieben worden. Dennoch zeigen Umfragen, dass rund 50 Prozent der Empfänger von Berichten mit dem Reporting nicht zufrieden sind. Jörgen Erichsen erklärt in diesem Buch die Bedeutung und die Handhabung des Berichtswesens speziell für kleinere Betriebe. Mit zahlreichen Beschreibungen, Beispielen und Checklisten.Taschenbuch in Farbe für 24,90 EUR
oder E-Book für 15,90 EUR
mehr Informationen >>
Anzeige
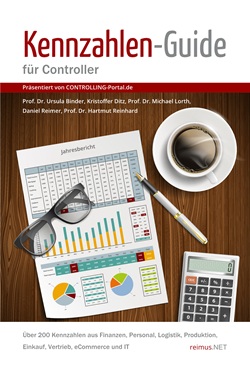
Kennzahlen-Guide für Controller - Über 200 Kennzahlen mit Erläuterung und Beispielrechnung aus den Bereichen Finanzen, Personal, Logistik, Produktion, Einkauf, Vertrieb, eCommerce und IT.
Preis: E-Book 12,90 EUR mehr >>

Bleiben Sie auf dem Laufenden und informieren sich über neue Fachbeiträge, Excel-Tools und Jobangebote auf unserer Facebook-Seite >>
Stellenanzeigen
Kreditoren-Buchhalter/in, m,w,d (Vollzeit, 38 h pro Woche) Die Alte Oper Frankfurt Konzert- und Kongresszentrum GmbH ist eines der führenden Konzert- und Veranstaltungshäuser Deutschlands. Mehr als 450.000 Menschen besuchen pro Jahr rund 450 Veranstaltungen aus den Bereichen klassische und zeitgenössische Musik, Kinder- und Familienkonzerte, Entertainmen... Mehr Infos >>
Die Alte Oper Frankfurt Konzert- und Kongresszentrum GmbH ist eines der führenden Konzert- und Veranstaltungshäuser Deutschlands. Mehr als 450.000 Menschen besuchen pro Jahr rund 450 Veranstaltungen aus den Bereichen klassische und zeitgenössische Musik, Kinder- und Familienkonzerte, Entertainmen... Mehr Infos >>
Betriebswirt / Volkswirt / Industriekaufmann als Controller / Referent Controlling Finance Medizintechnik (m/w/d)
 RAUMEDIC entwickelt mit rund 1.200 Mitarbeitenden Lösungen für das Leben. Um die Diagnose und Therapie von Erkrankungen zu verbessern, konzentrieren wir uns auf kunststoffbasierte Lösungen für die medizinische und pharmazeutische Anwendung sowie auf Produkte zur intensivmedizinischen Versorgung. Mehr Infos >>
RAUMEDIC entwickelt mit rund 1.200 Mitarbeitenden Lösungen für das Leben. Um die Diagnose und Therapie von Erkrankungen zu verbessern, konzentrieren wir uns auf kunststoffbasierte Lösungen für die medizinische und pharmazeutische Anwendung sowie auf Produkte zur intensivmedizinischen Versorgung. Mehr Infos >>
Controllerin / Controller im Fachgebiet Planung (w/m/d)
 Die Bundesanstalt für Immobilienaufgaben (BImA) ist das Immobilienunternehmen des Bundes, das die immobilienpolitischen Ziele der Bundesregierung unterstützt und für fast alle Bundesbehörden die notwendigen Flächen und Gebäude zur Verfügung stellt. Dementsprechend sind wir in ganz Deut... Mehr Infos >>
Die Bundesanstalt für Immobilienaufgaben (BImA) ist das Immobilienunternehmen des Bundes, das die immobilienpolitischen Ziele der Bundesregierung unterstützt und für fast alle Bundesbehörden die notwendigen Flächen und Gebäude zur Verfügung stellt. Dementsprechend sind wir in ganz Deut... Mehr Infos >>
Expertin / Experte für SAP, Finanzen und Controlling (w/m/d)
 Die Bundesanstalt für Immobilienaufgaben (BImA) ist das Immobilienunternehmen des Bundes, das die immobilienpolitischen Ziele der Bundesregierung unterstützt und für fast alle Bundesbehörden die notwendigen Flächen und Gebäude zur Verfügung stellt. Dementsprechend sind wir in ganz Deutsch... Mehr Infos >>
Die Bundesanstalt für Immobilienaufgaben (BImA) ist das Immobilienunternehmen des Bundes, das die immobilienpolitischen Ziele der Bundesregierung unterstützt und für fast alle Bundesbehörden die notwendigen Flächen und Gebäude zur Verfügung stellt. Dementsprechend sind wir in ganz Deutsch... Mehr Infos >>
Finanz- / Bilanzbuchhalter (m/w/d)
 Ihre Aufgaben: Selbstständige, eigenverantwortliche Verbuchung aller Geschäftsvorfälle im Bereich Kreditoren, Debitoren, Banken und Sachkonten, Durchführung und Verbuchung des Zahlungsverkehrs sowie Verbuchung der Kasse, Forderungsmanagement inkl. Mahnwesen, Abstimmung von Konten, Bearbeitung der... Mehr Infos >>
Ihre Aufgaben: Selbstständige, eigenverantwortliche Verbuchung aller Geschäftsvorfälle im Bereich Kreditoren, Debitoren, Banken und Sachkonten, Durchführung und Verbuchung des Zahlungsverkehrs sowie Verbuchung der Kasse, Forderungsmanagement inkl. Mahnwesen, Abstimmung von Konten, Bearbeitung der... Mehr Infos >>
Kaufmännischer Risikomanager / Corporate Risk Manager*in
 Willkommen bei der Universitätsmedizin Greifswald – dem Ort, an dem Innovation auf Tradition trifft und gemeinsam die Zukunft der Gesundheitsversorgung gestaltet wird. Wir sind stolz auf unser vielfältiges Team von Fachkräften, das sich leidenschaftlich für exzellente Patientenversorgung, Forschu... Mehr Infos >>
Willkommen bei der Universitätsmedizin Greifswald – dem Ort, an dem Innovation auf Tradition trifft und gemeinsam die Zukunft der Gesundheitsversorgung gestaltet wird. Wir sind stolz auf unser vielfältiges Team von Fachkräften, das sich leidenschaftlich für exzellente Patientenversorgung, Forschu... Mehr Infos >>
Sachbearbeitung (w/m/d) in der Buchhaltung
 Das Institut für Zeitgeschichte München–Berlin (IfZ) ist eine selbstständige außeruniversitäre Forschungseinrichtung, die die gesamte deutsche Geschichte des 20. Jahrhunderts bis zur Gegenwart in ihren europäischen und globalen Bezügen erforscht. Es ist Mitglied der Leibniz-Gemein... Mehr Infos >>
Das Institut für Zeitgeschichte München–Berlin (IfZ) ist eine selbstständige außeruniversitäre Forschungseinrichtung, die die gesamte deutsche Geschichte des 20. Jahrhunderts bis zur Gegenwart in ihren europäischen und globalen Bezügen erforscht. Es ist Mitglied der Leibniz-Gemein... Mehr Infos >>
Finance Advice Expert – Cost Management Advisor (w/m/d)
 Du denkst strategisch, hinterfragst kritisch und bringst komplexe Sachverhalte auf den Punkt? Perfekt! In unserem Team bist Du nicht nur Zahlenversteher, sondern auch Challenger – mit direkter Sichtbarkeit bis ins Board und (Senior) Management. Wir leben eine Kultur auf Augenhöhe, in der ... Mehr Infos >>
Du denkst strategisch, hinterfragst kritisch und bringst komplexe Sachverhalte auf den Punkt? Perfekt! In unserem Team bist Du nicht nur Zahlenversteher, sondern auch Challenger – mit direkter Sichtbarkeit bis ins Board und (Senior) Management. Wir leben eine Kultur auf Augenhöhe, in der ... Mehr Infos >>
Weitere Stellenanzeigen im Stellenmarkt >>
Viele kostenlose Webinare rund ums Controlling

In unseren Webinaren erfahren Sie, wie Sie Ihr Controlling auf ein neues Niveau heben. Neueste Trends, praxisnahe Einblicke und wie Sie Ihre Fähigkeiten optimieren können. Vom präzisen Forecasting über HR-Controlling bis zur Konsolidierung und integrierten Planung: Die Webinare sind darauf ausgerichtet, Sie zu inspirieren, zu informieren und zu befähigen.
Mehr Infos >>

eBook: Erstellung einer integrierten Finanz- und Liquiditätsplanung mit Excel
Dieses Buch zeigt praxisnah und verständlich, wie Sie mit Excel eine integrierte, investoren- und bankenkonforme Finanz- und Liquiditätsplanung aufbauen. Die Notwendigkeit für einen solchen professionellen Finanzplan ergibt sich nicht nur in Gründungs- und Wachstumsphasen, z.B. bei der Kapitalbedarfsermittlung, Businessplanerstellung und Investorenansprache, sondern auch als Steuerungsinstrument im laufenden Betrieb sowie in Insolvenz- und Sanierungssituationen.Jetzt hier für 26,75 EUR downloaden >>
Kostenverfolgung Bauprojekte
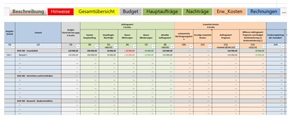
Mit diesem einfachen Excel-Tool lässt sich die Kostenverfolgung für Bauprojekte leicht gestalten. Sie pflegen separate Listen für das Budget, Hauptaufträge, Nachträge, erwartete Kosten und Rechnungen und bekommen diese Kosten in einer Übersicht auf einem separaten Blatt nach Vergabeeinheiten und Kostengruppen zusammengefasst.
Jetzt hier für 20,- EUR downloaden >>
Excel-Tools für Controller!

Über 500 Vorlagen direkt zum Download. Verschaffen Sie sich einen Überblick >>
Software-Tipps

LucaNet.Financial Consolidation ist die Software für eine prüfungssichere Konsolidierung, die alle Funktionen für die Erstellung eines legalen Konzernabschlusses nach unterschiedlichen Rechnungslegungsstandards bietet.
Mehr Informationen >>

Jedox wird für Planung, Budgetierung, Analyse und Management-Reporting eingesetzt. Dank Excel-naher Benutzeroberfläche und ausgefeilter Dashboard- und Reporting-Funktionen genießt die Lösung eine hohe Akzeptanz im gesamten Unternehmen. Mehr Informationen >>
Weitere Controlling-Software-Lösungen im Marktplatz >>
Excel-Tool Unternehmensbewertung (Valuation Box)
Die „Valuation Box“ von Fimovi beinhaltet drei verschiedene, unabhängig voneinander verwendbare Excel-Vorlagen zur einfachen und schnellen Unternehmensbewertung. Dabei werden die Verfahren die Discounted Cashflow Methode (DCF), Venture Capital Methoden und First Chicago Methode.Mehr Informationen >>
Break Even Analyse

Nach Eingabe der Fixkosten, der variablen Stückkosten und des Verkaufspreises wird die Break-Even-Menge sowie für alternative Absatzmengen die Kosten-, Erlös- und Gewinnwerte ermittelt. Für die tabellarische Lösung kann durch die Eingabe der Schrittweite frei festgelegt werden, für welche Absatzmengen die jeweiligen Kosten und Erlöse dargestellt werden sollen.
Mehr Informationen >>
RS Liquiditätsplanung L (Excel-Tool)

Es handelt sich hierbei um ein in Excel erstelltes Werkzeug für die Liquiditätsplanung von Kleinunternehmen sowie Freiberuflern. Die Planung erfolgt auf Basis von veränderbaren Einnahmen- und Ausgabepositionen. Detailplanungen sind auf extra Tabellenblättern für z.B. einzelne Projekte oder Produkte vorhanden. Auswertungen erfolgen in der Jahresplanung mit monatlichen Werten.
Mehr Informationen >>
Weitere über 400 Excel-Vorlagen finden Sie hier >>
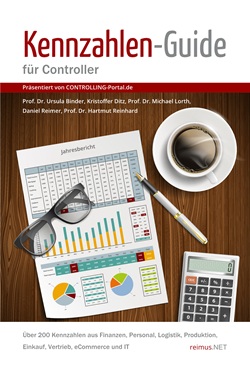
Kennzahlen-Guide für Controller - Über 200 Kennzahlen mit Erläuterung und Beispielrechnung aus den Bereichen Finanzen, Personal, Logistik, Produktion, Einkauf, Vertrieb, eCommerce und IT.
Preis: E-Book 12,90 EUR mehr >>
Excel TOP-SellerRS Liquiditätsplanung L

Die RS Liquiditätsplanung L ist ein in Excel erstelltes Werkzeug für die Liquiditätsplanung von Kleinunternehmen sowie Freiberuflern. Die Planung erfolgt auf Basis von veränderbaren Einnahmen- und Ausgabepositionen. Detailplanungen können auf extra Tabellenblättern für z.B. einzelne Projekte oder Produkte vorgenommen werden.
Mehr Informationen >>
Rollierende Liquiditätsplanung auf Wochenbasis
Dieses Excel-Tool bietet Ihnen die Grundlage für ein Frühwarnsystem. Der erstellte Liquiditätsplan warnt Sie vor bevorstehenden Zahlungsengpässen, so dass Sie frühzeitig individuelle Maßnahmen zur Liquiditätssicherung einleiten können. Gerade in Krisensituationen ist eine kurzfristige Aktualisierung und damit schnelle Handlungsfähigkeit überlebenswichtig. Mehr Informationen >>Strategie-Toolbox mit verschiedenen Excel-Vorlagen
Die Strategie-Toolbox enthält 10 nützliche Excel Vorlagen, die sich erfolgreich in der Strategie bewährt haben. Alle Tools sind sofort einsatzbereit und sind ohne Blattschutz. Damit können die Vorlagen individuell angepasst werden. Ideal für Mitarbeiter aus dem strategischen Management. Mehr Informationen>>
Weitere über 400 Excel-Vorlagen finden Sie hier >>
Software-Tipp
 Rollierende Liquiditätsplanung auf Wochenbasis. Mit der Excel-Vorlage „Liquiditätstool“ erstellen Sie schnell und einfach ein Bild ihrer operativen Liquiditätslage für die nächsten (bis zu 52) Wochen. Mehr Infos und Download >>
Rollierende Liquiditätsplanung auf Wochenbasis. Mit der Excel-Vorlage „Liquiditätstool“ erstellen Sie schnell und einfach ein Bild ihrer operativen Liquiditätslage für die nächsten (bis zu 52) Wochen. Mehr Infos und Download >> 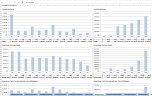 RS-Bilanzanalyse - Kennzahlen-Berechnung in Excel
RS-Bilanzanalyse - Kennzahlen-Berechnung in Excel 



