- News
- Forum
- Fachbeiträge
- Grundlagen (95)
- Branchen (49)
- Funktional (87)
- Kostenmanagement (25)
- Konzepte (81)
- Kennzahlen (370)
- Finanzplanung (61)
- Budgetierung (9)
- Reporting / Berichtswesen (34)
- BSC (7)
- Projektcontrolling (17)
- Kostenrechnung (411)
- IAS / IFRS (4)
- Risikomanagement (36)
- Investitionsrechnung (73)
- Unternehmensbewertg. (12)
- Rating (6)
- Business Intelligence (81)
- Excel-Tipps (199)
- Studien (8)
- Arbeitsmarkt (20)
- Spar-Tipps (2)
- Controlling-Journal (23)
- Finanzmathem. Formeln (15)
- Neulich im Golfclub (52)
- Softskills (27)
- Sonstiges (17)
- Artikel-Serien
- Stichwortverzeichnis
- Marktplatz
- Karriere / Stellenmarkt
- Excel-Vorlagen
- Online-Kurse
- Glossar
Einfache Makros mit dem Makrorecorder erstellen
Für die Erstellung der Makros soll der in MS Excel vorhandene Makrorecorder benutzt werden. Hierbei müssen einige Eigenschaften des Recorders beachtet werden. Sobald ein Makro aufgezeichnet wird, werden alle Aktionen im Makro gespeichert, die mit Enter oder Return in Excel getätigt werden. Daher sollte die Planung des Makros und die zu tätigenden Aktionen genau geplant werden. Um eine Makroaufzeichnung zu starten, führen Sie folgende Schritte aus:
1. Aufrufen des Recorders über: Extras / Makro / Aufzeichnen…
2. Eingabe eines Name für das Makro
3. Speicherort des Makros festlegen
4. Bei Bedarf eine Tastenkombination und/oder eine Beschreibung eingeben
5. Bestätigen mit „OK“
Der Makroname sollte so gewählt werden, dass Sie oder andere mit dem Titel des Makros erkennen können, welche Funktion es hat. Die Angabe des Speicherortes ist zudem ebenfalls eine wichtige Angabe, da diese Angabe darüber entscheidet, wie Ihnen das Makro zur Verfügung steht. Hierbei gibt es drei verschiedene Möglichkeiten das Makro zu speichern.
1. Persönliche Makroarbeitsmappe
2. Neue Arbeitsmappe
3. Diese Arbeitsmappe
Abbildung 1 Eingabefenster
Wenn Sie die erste Variante wählen, wird das Makro in einer separaten Exceldatei gespeichert, welche bei jedem Excelstart mit ausgeführt wird, wodurch Ihnen jedes Makro, dass Sie dort gespeichert haben, für jede Arbeitsmappe zur Verfügung steht. Wenn Sie die Variante Neue Arbeitsmappe wählen, wird das Makro in einer beliebigen Datei gespeichert. Die dort enthaltenen Makros können von jedem genutzt werden, wenn er die Datei öffnet. Die letzte Variante speichert das Makro in der Datei, in der es erzeugt wird. Hierdurch ist es gewährleistet, dass bei Versand etc. die eingearbeiteten Makros mit verschickt werden und dem Nutzer zur Verfügung gestellt werden.
In dem hier vorgestellten Beispiel wird eine Grundlagenformatierung für ein Protokoll erstellt. Dabei soll ein Rahmen für das DINA4 Blatt erzeugt werden, sowie ein Block für die Grunddaten mit den Bezeichnungen Kundennummer, Auftragsnummer, Bearbeiter und Datum. Außerdem wird ein Rahmen für den Dokumententitel erzeugt sowie einen Unterschriftenzeile und zwei Textfelder.
Für das Beispiel wird der Name Protokollvorlage und der Speicherort „Persönliche Makroarbeitsmappe“ gewählt. Nachdem die Makroaufzeichnung gestartet wurde, können Sie entscheiden ob das Makro einen absoluten oder relativen Verweis haben soll. Der absolute Verweis lässt das Makro an vorgegebenen Zellen starten. Der relative Verweis dagegen lässt das Makro in der zuletzt markierten Zelle starten. Die Einstellung für den relativen Verweis tätigen Sie in der Arbeitsleiste „Aufzeichnung beenden“ mit der Schaltfläche „Relativer Verweis“. In diesem Beispiel soll ein absoluter Bezug verwendet werden, da die Protokollvorlage immer gleich sein soll.
Da die Aufzeichnung begonnen hat, müssen jetzt die gewünschten Aktionen vorgenommen werden. Bedenken Sie dabei, dass jetzt alle Aktionen, die Sie in Excel tätigen, aufgezeichnet werden. Nachdem die gewünschten Aktionen getätigt wurden, klicken Sie auf die Schaltfläche „Aufzeichnung beenden“ in der gleichnamigen Arbeitsleiste. Je nach der persönlichen Einstellung in Excel kann die Position der Arbeitsleiste variieren.
Abbildung 2 Stopp-Button
In diesem Beispiel wurden alle Rahmen und die benötigten Wörter in die Zellen eingetragen. Nach der Bearbeitung sieht das Blatt wie folgt aus.
Abbildung 3 Formatierung des Beispiels
Wenn Sie jetzt die Arbeitsmappe schließen und speichern, erhalten Sie zwei Meldungen. Die eine ist die normale Speicherabfrage für die aktuelle Arbeitmappe und die andere ist die Speicherung des Makros in der Persönlichen Makroarbeitsmappe. Wenn Sie jetzt Excel starten, steht Ihnen das soeben erstellte Makro zur Verfügung um die entsprechende Vorlage zu erzeugen. Das Makro starten Sie, indem Sie auf der Arbeitsleiste „Visual Basic“ die Schaltfläche „Makro ausführen“ wählen und dort das entsprechende Makro mit dem Button „Ausführen“ aktivieren.
Abbildung 5 Makro ausführen
Abbildung 6 Liste mit verfügbaren Makros
Das hier dargestellte Makro ist nur ein Beispiel. Selbstverständlich können andere Makros aufgezeichnet werden, welche andere Funktionen, Werte und Formatierungen enthalten.
Informieren Sie sich regelmäßig über neue Excel-Tipps und Excel-Tools
in unserem monatlich erscheinenden >>Newsletter<<.
|
letzte Änderung Alexander Wildt am 11.08.2024 |
|
|
|
| weitere Fachbeiträge des Autors | Forenbeiträge | |
Bleiben Sie auf dem Laufenden mit unserem Newsletter
Tragen Sie sich für den kostenfreien und unverbindlichen Newsletter von Controlling-Portal.de ein und erhalten Sie jeden Monat aktuelle Neuigkeiten für Controller. Wir informieren Sie über neue Fachartikel, über wichtige News, aktuelle Stellenangebote, interessante Tagungen und Seminare. Wir empfehlen Ihnen spannende Bücher und geben Ihnen nützliche Excel-Tipps. Verpassen Sie nie mehr wichtige Diskussionen im Forum und stöbern Sie in Software-Angeboten, die Ihnen den Arbeitsalltag erleichtern. Beispiel-Newsletter >>Jetzt Newsletter gratis erhalten
Premium-Stellenanzeigen
Paul Bauder GmbH & Co. KG
Stuttgart
Polstermöbel Fischer, Max Fischer GmbH
Ainring
Energie Südbayern GmbH
München
AdCapital AG
Friedberg (Hessen)
Northrop Grumman LITEF GmbH
Freiburg
Eigenen Fachbeitrag veröffentlichen?
Sie sind Autor einer Fachpublikation oder Entwickler einer Excel-Vorlage? Gern können Sie sich an der Gestaltung der Inhalte unserer Fachportale beteiligen! Wir bieten die Möglichkeit Ihre Fachpublikation (Fachbeitrag, eBook, Diplomarbeit, Checkliste, Studie, Berichtsvorlage ...) bzw. Excel-Vorlage auf unseren Fachportalen zu veröffentlichen bzw. ggf. auch zu vermarkten. Mehr Infos >>Kommentar zum Fachbeitrag abgeben
Nur registrierte Benutzer können Kommentare posten!
- Die meist gelesenen Fachbeiträge
- Die neuesten Fachbeiträge
- Premium-Artikel
- Wissenstests
- Fachinfo-Kategorien
- Grundlagen (95)
- Branchen (49)
- Funktional (87)
- Kostenmanagement (25)
- Konzepte (81)
- Kennzahlen (370)
- Finanzplanung (61)
- Budgetierung (9)
- Reporting / Berichtswesen (34)
- BSC (7)
- Projektcontrolling (17)
- Kostenrechnung (411)
- IAS / IFRS (4)
- Risikomanagement (36)
- Investitionsrechnung (73)
- Unternehmensbewertg. (12)
- Rating (6)
- Business Intelligence (81)
- Excel-Tipps (199)
- Studien (8)
- Arbeitsmarkt (20)
- Spar-Tipps (2)
- Controlling-Journal (23)
- Finanzmathem. Formeln (15)
- Neulich im Golfclub (52)
- Softskills (27)
- Sonstiges (17)
- Artikel-Serien
- Stichwortverzeichnis
Controlling- Newsletter
Neben aktuellen Neuigkeiten für Controller und neu eingegangene Fachartikel, informieren wir Sie über interessante Literaturtipps, Tagungen , Seminarangebote und stellen Ihnen einzelne Software- Produkte im Detail vor.Werden Sie jetzt monatlich über neue Fachbeiträge, Controlling-Tools und News informiert! Zur Newsletter-Anmeldung >>
Über 3.000 Artikel und Vorlagen

Werden Sie Mitglied in einer großen Controller-Community (fast 12.000 Mitglieder!) und erhalten Zugriff auf viele Inhalte und diskutieren ihre Fragen im Controlling-Forum.
Sehen Sie hier die neuesten Fachbeiträge >>
Eine neue Stelle?
Mit dem Studium fertig, Umzug in eine andere Region, Aufstiegschancen nutzen oder einfach nur ein Tapetenwechsel? Dann finden Sie hier viele aktuell offene Stellen im Controlling.Zu den Stellenanzeigen >>

Sie suchen einen Controller? Mit einer Stellenanzeige auf Controlling-Portal.de erreichen Sie viele Fachkräfte. weitere Informationen >>
KLR-Begriffe von A bis Z
Testen Sie ihr Wissen mit unseren Aufgaben und Lösungen im Bereich Kostenrechnung >>Sie haben eine Frage?

Nutzen Sie kostenfrei das Forum für Controller und und diskutieren ihre Fragen zu Controlling-Themen.
Riesen- Ressource
Auf Controlling-Portal.de sind bereits über 1.500 Fachbeiträge veröffentlicht und ständig kommen neue dazu.Zu den neuesten Fachbeiträgen >>
Zu den derzeit meistgelesenen Fachbeiträgen >>
Zu den Premium-Beiträgen >>
Sie möchten auch einen Fachbeitrag hier veröffentlichen? Dann erhalten Sie hier weitere Informationen >>
Amüsante Glosse

Erfolgreiche Unternehmer einer Kleinstadt treffen sich regelmäßig im örtlichen Golfclub und diskutieren mit Ihrer Lieblingskellnerin und BWL-Studentin Pauline betriebswirtschaftliche Probleme. Amüsant und mit aktuellem Bezug geschrieben von Prof. Peter Hoberg.
Zur Serie "Neulich im Golfclub" >>
News
Sie möchten sich weiterbilden?

In unserer Seminar-Rubrik haben wir einige aktuelle Seminar- und Kurs-Angebote für Controller, u.a. auch Kurse zum Controller / IHK zusammengestellt.
Premium-Mitgliedschaft
Erhalten Sie Zugriff auf Premium-Inhalte von Controlling-Portal.de und Rechnungswesen-Portal.de. Aktuelle und ständig erweiterte Fachbeiträge. Verschaffen Sie sich hier einen Überblick über unsere Premium-Inhalte.Mitgliedschaft wahlweise für nur 119,- EUR für ein Jahr, 199,- für 2 Jahre oder 399,- für 5 Jahre Laufzeit! Studenten und Auszubildende 39,- EUR für zwei Jahre! Kein Abonnement! Weitere Informationen >>
Wie zufrieden sind Sie mit uns?
Über Ihre Meinung und auch ihre Anregungen für Veränderungen oder Erweiterungen würden wir uns sehr freuen. Nur 10 kurze Fragen, die schnell beantwortet sind. Vielen Dank im Voraus für Ihre Mithilfe! zur Umfrage >>Jobletter und Newsletter!
Mit dem monatlich erscheinenden Newsletter werden Sie über neue Fachbeiträge, News und Excel-Tools informiert! zur Anmeldung >>Der 14-tägige Jobletter informiert Sie automatisch über neue Stellenangebote und Arbeitsmarkt-News! zur Anmeldung >>
Fachbeitrag veröffentlichen?
Sie sind Autor von Fachbeiträgen mit Controlling-bzw. Rechnungswesen-Thema? Gerne veröffentlichen oder vermarkten wir ihren Fachbeitrag. Eine kurze Autorenvorstellung oder Unternehmensdarstellung am Ende des Artikels ist möglich. jetzt Mitmachen >>Talentpool - Jobwechsel einfach!

Tragen Sie sich kostenfrei im Talentpool auf Controlling-Portal.de ein und erhalten Jobangebote und Unterstützung beim Jobwechsel durch qualifizierte Personalagenturen.
Buch-Vorstellungen
Kennzahlen-Guide
 Über 200 Kennzahlen aus Finanzen, Personal, Logistik, Produktion, Einkauf, Vertrieb, eCommerce und IT.
Über 200 Kennzahlen aus Finanzen, Personal, Logistik, Produktion, Einkauf, Vertrieb, eCommerce und IT.Jede Kennzahl wird in diesem Buch ausführlich erläutert. Neben der Formel wird eine Beispielrechnung aufgeführt. Für viele branchenneutrale Kennzahlen stehen Zielwerte bzw. Orientierungshilfen für eine Bewertung zur Verfügung. Für die genannten Bereiche hat die Redaktion von Controlling-Portal.de jeweils spezialisierte Experten als Autoren gewonnen, die auf dem jeweiligen Gebiet über umfangreiche Praxiserfahrung verfügen.
Preis: ab 12,90 Euro Brutto mehr Informationen >>
Dashboards mit Excel
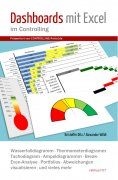 Wie erstelle ich ein Tacho- oder Ampel-Diagramm? Wie kann ich Abweichungen in Tabellen ansprechend visualisieren? Das wird Ihnen hier anschaulich erklärt.
Wie erstelle ich ein Tacho- oder Ampel-Diagramm? Wie kann ich Abweichungen in Tabellen ansprechend visualisieren? Das wird Ihnen hier anschaulich erklärt. Taschenbuch in Farbe für 34,90 EUR
oder E-Book für 12,90 EUR
mehr Informationen >>
Reporting 1x1
 Viel ist zum Berichtswesen oder Reporting schon geschrieben worden. Dennoch zeigen Umfragen, dass rund 50 Prozent der Empfänger von Berichten mit dem Reporting nicht zufrieden sind. Jörgen Erichsen erklärt in diesem Buch die Bedeutung und die Handhabung des Berichtswesens speziell für kleinere Betriebe. Mit zahlreichen Beschreibungen, Beispielen und Checklisten.
Viel ist zum Berichtswesen oder Reporting schon geschrieben worden. Dennoch zeigen Umfragen, dass rund 50 Prozent der Empfänger von Berichten mit dem Reporting nicht zufrieden sind. Jörgen Erichsen erklärt in diesem Buch die Bedeutung und die Handhabung des Berichtswesens speziell für kleinere Betriebe. Mit zahlreichen Beschreibungen, Beispielen und Checklisten.Taschenbuch in Farbe für 24,90 EUR
oder E-Book für 15,90 EUR
mehr Informationen >>
Anzeige
Wie zufrieden sind Sie mit uns?

Über Ihre Meinung und auch ihre Anregungen für Veränderungen oder Erweiterungen würden wir uns sehr freuen. Nur 3 kurze Fragen, die schnell beantwortet sind. Vielen Dank im Voraus für Ihre Mithilfe! zur Umfrage >>
Anzeige
Stellenanzeigen
Controller*in – Forschungsinstitut Die Fraunhofer-Gesellschaft (www.fraunhofer.de) betreibt in Deutschland derzeit 76 Institute und Forschungseinrichtungen und ist eine der führenden Organisationen für anwendungsorientierte Forschung. Rund 32 000 Mitarbeitende erarbeiten das jährliche Forschungsvolumen von 3,4 Milliarden ... Mehr Infos >>
Die Fraunhofer-Gesellschaft (www.fraunhofer.de) betreibt in Deutschland derzeit 76 Institute und Forschungseinrichtungen und ist eine der führenden Organisationen für anwendungsorientierte Forschung. Rund 32 000 Mitarbeitende erarbeiten das jährliche Forschungsvolumen von 3,4 Milliarden ... Mehr Infos >>
Office Manager & Personal Assistant (w/m/d)
 Die WHU – Otto Beisheim School of Management ist die renommierteste private Hochschule in Deutschland und genießt auch international hohes Ansehen. Unsere Standorte in Vallendar und Düsseldorf bieten ein spannendes und sehr internationales Arbeitsumfeld. Die Kultur an der WHU ist geprägt von unte... Mehr Infos >>
Die WHU – Otto Beisheim School of Management ist die renommierteste private Hochschule in Deutschland und genießt auch international hohes Ansehen. Unsere Standorte in Vallendar und Düsseldorf bieten ein spannendes und sehr internationales Arbeitsumfeld. Die Kultur an der WHU ist geprägt von unte... Mehr Infos >>
(Junior) Business Partner* Controlling
 Du hast Lust in einer Mannschaft zu arbeiten, für die partnerschaftliches Miteinander an erster Stelle steht? Mit Menschen, die genauso viel Freude an ihrer Arbeit haben wie du? Dann komm zu uns. Die Paul Bauder GmbH & Co. KG in Stuttgart ist seit über 160 Jahren inhabergeführt und Europas führen... Mehr Infos >>
Du hast Lust in einer Mannschaft zu arbeiten, für die partnerschaftliches Miteinander an erster Stelle steht? Mit Menschen, die genauso viel Freude an ihrer Arbeit haben wie du? Dann komm zu uns. Die Paul Bauder GmbH & Co. KG in Stuttgart ist seit über 160 Jahren inhabergeführt und Europas führen... Mehr Infos >>
Controller (w/m/d) Supply Chain Finance
 Techtronic Industries ist weltweit führend in der Herstellung und im Vertrieb von hochwertigen Elektrowerkzeugen für den DIY-Markt und den Profieinsatz sowie von Gartengeräten. Ein strategischer Fokus auf leistungsstarke Marken, innovative Produkte und außergewöhnliche Menschen bestimmt unseren E... Mehr Infos >>
Techtronic Industries ist weltweit führend in der Herstellung und im Vertrieb von hochwertigen Elektrowerkzeugen für den DIY-Markt und den Profieinsatz sowie von Gartengeräten. Ein strategischer Fokus auf leistungsstarke Marken, innovative Produkte und außergewöhnliche Menschen bestimmt unseren E... Mehr Infos >>
Controlling-Spezialist (m/w/d)
 Wir sind ein zukunftsorientiertes, modernes Entsorgungsunternehmen mit ca. 200 Mitarbeitern. Mit unserer 50-jährigen Erfahrung steht die MEAB als öffentliches Unternehmen der Bundesländer Brandenburg und Berlin für einen verantwortungsvollen Umgang mit Abfällen. Wir erbringen für Akteure aus Indu... Mehr Infos >>
Wir sind ein zukunftsorientiertes, modernes Entsorgungsunternehmen mit ca. 200 Mitarbeitern. Mit unserer 50-jährigen Erfahrung steht die MEAB als öffentliches Unternehmen der Bundesländer Brandenburg und Berlin für einen verantwortungsvollen Umgang mit Abfällen. Wir erbringen für Akteure aus Indu... Mehr Infos >>
Teamleitung Finanzbuchhaltung (m/w/d)
 Sie sind ein versierter Zahlenexperte mit Führungstalent und suchen eine Aufgabe, in der Ihr Können wirklich geschätzt wird? Das bieten wir Ihnen: Polstermöbel Fischer zählt mit rund 250 Mitarbeitenden zu den großen Polstermöbel-Filialunternehmen in Deutschland mit dem Ziel die Nr. 1 zu sein! Wir... Mehr Infos >>
Sie sind ein versierter Zahlenexperte mit Führungstalent und suchen eine Aufgabe, in der Ihr Können wirklich geschätzt wird? Das bieten wir Ihnen: Polstermöbel Fischer zählt mit rund 250 Mitarbeitenden zu den großen Polstermöbel-Filialunternehmen in Deutschland mit dem Ziel die Nr. 1 zu sein! Wir... Mehr Infos >>
(Production) Controller (m/w/d)
 Unsere ausgeprägte Leidenschaft für Live Entertainment, Musicals und Theateraufführungen auf höchstem Niveau ist, was uns bei Stage verbindet. Diese gemeinsame Begeisterung macht aus den vielfältigsten Mitarbeitenden in unterschiedlichsten Jobs ein hingebungsvolles Team: ein echtes „Wir“. Und das... Mehr Infos >>
Unsere ausgeprägte Leidenschaft für Live Entertainment, Musicals und Theateraufführungen auf höchstem Niveau ist, was uns bei Stage verbindet. Diese gemeinsame Begeisterung macht aus den vielfältigsten Mitarbeitenden in unterschiedlichsten Jobs ein hingebungsvolles Team: ein echtes „Wir“. Und das... Mehr Infos >>
Kaufmännischer Leiter (m/w/d)
 Sie übernehmen als kaufmännischer Leiter (m/w/d) die Verantwortung für die Führung Ihres Teams und unterstützen den Geschäftsführer der Lorenz GmbH & Co. KG bei allen betriebswirtschaftlichen Fragen zur Steuerung des Unternehmens. Fachlich berichten Sie an die in München ansässige BRUNATA... Mehr Infos >>
Sie übernehmen als kaufmännischer Leiter (m/w/d) die Verantwortung für die Führung Ihres Teams und unterstützen den Geschäftsführer der Lorenz GmbH & Co. KG bei allen betriebswirtschaftlichen Fragen zur Steuerung des Unternehmens. Fachlich berichten Sie an die in München ansässige BRUNATA... Mehr Infos >>
Weitere Stellenanzeigen im Stellenmarkt >>
Viele kostenlose Webinare rund ums Controlling

In unseren Webinaren erfahren Sie, wie Sie Ihr Controlling auf ein neues Niveau heben. Neueste Trends, praxisnahe Einblicke und wie Sie Ihre Fähigkeiten optimieren können. Vom präzisen Forecasting über HR-Controlling bis zur Konsolidierung und integrierten Planung: Die Webinare sind darauf ausgerichtet, Sie zu inspirieren, zu informieren und zu befähigen.
Mehr Infos >>
JOB- Letter

Sie möchten über neu eingehende Stellenangebote automatisch informiert werden? Dann können Sie unseren kostenfreien Jobletter abonnieren. Mit diesem erhalten Sie alle 14 Tage die aktuellsten Stellenanzeigen und weitere Arbeitsmarkt-News.
Excel-Tool Bilanz- und Erfolgsanalyse
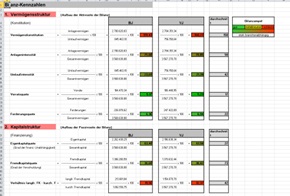
Aus Bilanz und G+V werden alle gängigen Bilanz- und Erfolgskennzahlen errechnet und versucht, die Bewertung der Zahlen mit den Ampelfarben grün, gelb und rot deutlich zu machen. Die Ableitung bzw. Berechnung der Kennzahlen wird ausführlich dargestellt.
Jetzt hier für 34,- EUR downloaden >>
Excel-Tools für Controller!

Über 500 Vorlagen direkt zum Download. Verschaffen Sie sich einen Überblick >>
Software-Tipps

Der BusinessPlanner besticht seit Jahren durch seine schnelle und professionelle Umsetzung einer integrierten Unternehmensplanung. Ein besonderer Fokus liegt auf der Integration von Planbilanz und Finanzplan / Cashflow – inklusive transparentem und aussagekräftigem Reporting.
Mehr Informationen >>

LucaNet.Planner deckt alle Anforderungen der integrierten Unternehmensplanung, des Reportings und der Analyse ab. Setzen Sie auf eine Software, die Ihnen mit maximaler Transparenz Arbeitsprozesse erleichtert. Mit wenigen Mausklicks passen Sie vorgefertigte Strukturen an Ihre Bedürfnisse an und importieren Ist-Zahlen über fertige Schnittstellen aus Ihrem Vorsystem. Mehr Informationen >>

Die IDL CPM Suite ist eine Software für die Unternehmenssteuerung mit integrierten Applikationen für Konzernkonsolidierung, Finanzplanung, operative Planung, Managementreporting, regulatorisches Berichtswesen und Analyse. Herausragende Usability, hohe Automatisierung und Fachlichkeit zeichnen sie aus. Mehr Informationen >>
Weitere Controlling-Software-Lösungen im Marktplatz >>
PLC Businessplan
Sie benötigen Hilfe bei der Erstellung Ihres Businessplans? Der automatisierte Businessplan hilft Ihnen systematisch bei der Erstellung und das automatisiert und ohne viel Dateneingabe.Mehr Informationen >>
Nutzwertanalyse
Die Nutzwertanalyse ist eine Methode zur quantitativen Bewertung des Nutzens von Entscheidungsalternativen, die wegen fehlender numerischer oder monetärer Vergleichskriterien nicht oder schwer miteinander vergleichbar sind.Mehr Informationen >>
Meilensteintrendanalyse

Diese auf Excel basierende Meilensteintrendanalyse ist ein effizientes grafisches Werkzeug zur Verfolgung von Projektmeilensteinen. Mehr Informationen >>
Weitere über 400 Excel-Vorlagen finden Sie hier >>
E-Book Controlling-Instrumente
Der erfahrene Controller und Excel-Coach Kristoffer Ditz stellt in seinem E-Book "Controlling-Instrumente" mit ebenso einfachen wie hilfreichen Tools für alle Controller-Lebenslagen vor. Preis 8,90 EUR hier bestellen >> Begriffsverwirrung vermeiden - Eine Serie von Prof. Ursula Binder

Im Laufe der Zeit haben sich Fachbegriffe entwickelt, die exakt definiert sind. Jedoch sind einige Begriffe mehrdeutig, was zu vielen Missverständnissen und Fehlern führt. In dieser Serien werden einige Begriffe vorgestellt um Verwirrungen zu vermeiden.
Zur kompletten Serie >>
- Begriffsverwirrung vermeiden: Kostenstellen vs. Kostenträger
- Begriffsverwirrung vermeiden: Bestandsveränderungen
- Begriffsverwirrung vermeiden: Beschäftigungsabweichung
- Begriffsverwirrung vermeiden: Index oder Indikator – wann ist was relevant?
- Begriffsverwirrung vermeiden: Die langfristige Preisuntergrenze
Software-Tipp
 Rollierende Liquiditätsplanung auf Wochenbasis. Mit der Excel-Vorlage „Liquiditätstool“ erstellen Sie schnell und einfach ein Bild ihrer operativen Liquiditätslage für die nächsten (bis zu 52) Wochen. Mehr Infos und Download >>
Rollierende Liquiditätsplanung auf Wochenbasis. Mit der Excel-Vorlage „Liquiditätstool“ erstellen Sie schnell und einfach ein Bild ihrer operativen Liquiditätslage für die nächsten (bis zu 52) Wochen. Mehr Infos und Download >> 








11.04.2012 12:40:18 - Gast
[ Zitieren | Name ]