Universitätsmedizin Greifswald KöR
Greifswald







Informieren Sie sich regelmäßig über neue Excel-Tipps und Excel-Tools
in unserem monatlich erscheinenden >>Newsletter<<.
|
letzte Änderung Alexander Wildt am 17.08.2024 |
|
|
|
| weitere Fachbeiträge des Autors | Forenbeiträge | |
Nur registrierte Benutzer können Kommentare posten!






 Über 200 Kennzahlen aus Finanzen, Personal, Logistik, Produktion, Einkauf, Vertrieb, eCommerce und IT.
Über 200 Kennzahlen aus Finanzen, Personal, Logistik, Produktion, Einkauf, Vertrieb, eCommerce und IT.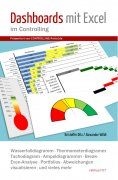 Wie erstelle ich ein Tacho- oder Ampel-Diagramm? Wie kann ich Abweichungen in Tabellen ansprechend visualisieren? Das wird Ihnen hier anschaulich erklärt.
Wie erstelle ich ein Tacho- oder Ampel-Diagramm? Wie kann ich Abweichungen in Tabellen ansprechend visualisieren? Das wird Ihnen hier anschaulich erklärt.  Viel ist zum Berichtswesen oder Reporting schon geschrieben worden. Dennoch zeigen Umfragen, dass rund 50 Prozent der Empfänger von Berichten mit dem Reporting nicht zufrieden sind. Jörgen Erichsen erklärt in diesem Buch die Bedeutung und die Handhabung des Berichtswesens speziell für kleinere Betriebe. Mit zahlreichen Beschreibungen, Beispielen und Checklisten.
Viel ist zum Berichtswesen oder Reporting schon geschrieben worden. Dennoch zeigen Umfragen, dass rund 50 Prozent der Empfänger von Berichten mit dem Reporting nicht zufrieden sind. Jörgen Erichsen erklärt in diesem Buch die Bedeutung und die Handhabung des Berichtswesens speziell für kleinere Betriebe. Mit zahlreichen Beschreibungen, Beispielen und Checklisten.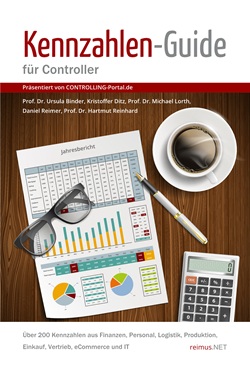

 Das Institut für Zeitgeschichte München–Berlin (IfZ) ist eine selbstständige außeruniversitäre Forschungseinrichtung, die die gesamte deutsche Geschichte des 20. Jahrhunderts bis zur Gegenwart in ihren europäischen und globalen Bezügen erforscht. Es ist Mitglied der Leibniz-Gemein... Mehr Infos >>
Das Institut für Zeitgeschichte München–Berlin (IfZ) ist eine selbstständige außeruniversitäre Forschungseinrichtung, die die gesamte deutsche Geschichte des 20. Jahrhunderts bis zur Gegenwart in ihren europäischen und globalen Bezügen erforscht. Es ist Mitglied der Leibniz-Gemein... Mehr Infos >>
 Die Wurm-Gruppe gehört als Pionier der Automatisierung von Kälte- und Gebäudetechnik im Lebensmittelhandel zu den führenden Anbietern. Unsere Regel- und Überwachungssysteme werden von vielen bekannten Großunternehmen im In- und Ausland eingesetzt. Mit unseren energieeffizienten und zukunftsorient... Mehr Infos >>
Die Wurm-Gruppe gehört als Pionier der Automatisierung von Kälte- und Gebäudetechnik im Lebensmittelhandel zu den führenden Anbietern. Unsere Regel- und Überwachungssysteme werden von vielen bekannten Großunternehmen im In- und Ausland eingesetzt. Mit unseren energieeffizienten und zukunftsorient... Mehr Infos >>
 Du suchst eine neue Herausforderung in einem dynamischen und agilen Umfeld? Du treibst Themen proaktiv voran und trägst somit zum Erfolg unserer Bank bei? Dann bist Du bei uns genau richtig. Die Airbus Bank ist eine auf Finanzierungen im Bereich Aerospace und Commercial Real Estate spezialisierte... Mehr Infos >>
Du suchst eine neue Herausforderung in einem dynamischen und agilen Umfeld? Du treibst Themen proaktiv voran und trägst somit zum Erfolg unserer Bank bei? Dann bist Du bei uns genau richtig. Die Airbus Bank ist eine auf Finanzierungen im Bereich Aerospace und Commercial Real Estate spezialisierte... Mehr Infos >>
 Die E&P Reisen und Events GmbH ist ein Reiseveranstalter mit den Schwerpunkten Wintersportreisen, Gruppenreisen, Events und Incentivereisen. Mit uns verreisen jährlich mehr als 27.000 Kund:innen. Diese übernachten überwiegend in von uns geführten Sportclubs und Gruppenhäusern. Unter de... Mehr Infos >>
Die E&P Reisen und Events GmbH ist ein Reiseveranstalter mit den Schwerpunkten Wintersportreisen, Gruppenreisen, Events und Incentivereisen. Mit uns verreisen jährlich mehr als 27.000 Kund:innen. Diese übernachten überwiegend in von uns geführten Sportclubs und Gruppenhäusern. Unter de... Mehr Infos >>
 Wir suchen jemanden, der nicht nur bucht, sondern mitdenkt. Als Senior Accountant bist du der Dreh- und Angelpunkt für die Buchhaltung von Wellster Deutschland – vom Tagesgeschäft über Prozessoptimierung bis hin zur Projektleitung. Du hast Lust, Dinge besser zu machen – und zwar nachhaltig? Dann ... Mehr Infos >>
Wir suchen jemanden, der nicht nur bucht, sondern mitdenkt. Als Senior Accountant bist du der Dreh- und Angelpunkt für die Buchhaltung von Wellster Deutschland – vom Tagesgeschäft über Prozessoptimierung bis hin zur Projektleitung. Du hast Lust, Dinge besser zu machen – und zwar nachhaltig? Dann ... Mehr Infos >>
 Die Alte Oper Frankfurt Konzert- und Kongresszentrum GmbH ist eines der führenden Konzert- und Veranstaltungshäuser Deutschlands. Mehr als 450.000 Menschen besuchen pro Jahr rund 450 Veranstaltungen aus den Bereichen klassische und zeitgenössische Musik, Kinder- und Familienkonzerte, Entertainmen... Mehr Infos >>
Die Alte Oper Frankfurt Konzert- und Kongresszentrum GmbH ist eines der führenden Konzert- und Veranstaltungshäuser Deutschlands. Mehr als 450.000 Menschen besuchen pro Jahr rund 450 Veranstaltungen aus den Bereichen klassische und zeitgenössische Musik, Kinder- und Familienkonzerte, Entertainmen... Mehr Infos >>
 Die Max-Planck-Stiftung engagiert sich für friedvollen Wandel, nachhaltige Entwicklung und die Stärkung von Rechtsstaatlichkeit. Durch Mediation, juristische Beratung sowie Aus- und Weiterbildungen unterstützt sie Staaten, die ihre Rechtssysteme grundlegend reformieren und ihre Institutionen stär... Mehr Infos >>
Die Max-Planck-Stiftung engagiert sich für friedvollen Wandel, nachhaltige Entwicklung und die Stärkung von Rechtsstaatlichkeit. Durch Mediation, juristische Beratung sowie Aus- und Weiterbildungen unterstützt sie Staaten, die ihre Rechtssysteme grundlegend reformieren und ihre Institutionen stär... Mehr Infos >>
 Ihre Aufgaben: Selbstständige, eigenverantwortliche Verbuchung aller Geschäftsvorfälle im Bereich Kreditoren, Debitoren, Banken und Sachkonten, Durchführung und Verbuchung des Zahlungsverkehrs sowie Verbuchung der Kasse, Forderungsmanagement inkl. Mahnwesen, Abstimmung von Konten, Bearbeitung der... Mehr Infos >>
Ihre Aufgaben: Selbstständige, eigenverantwortliche Verbuchung aller Geschäftsvorfälle im Bereich Kreditoren, Debitoren, Banken und Sachkonten, Durchführung und Verbuchung des Zahlungsverkehrs sowie Verbuchung der Kasse, Forderungsmanagement inkl. Mahnwesen, Abstimmung von Konten, Bearbeitung der... Mehr Infos >>


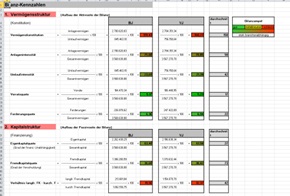





 Rollierende Liquiditätsplanung auf Wochenbasis. Mit der Excel-Vorlage „Liquiditätstool“ erstellen Sie schnell und einfach ein Bild ihrer operativen Liquiditätslage für die nächsten (bis zu 52) Wochen. Mehr Infos und Download >>
Rollierende Liquiditätsplanung auf Wochenbasis. Mit der Excel-Vorlage „Liquiditätstool“ erstellen Sie schnell und einfach ein Bild ihrer operativen Liquiditätslage für die nächsten (bis zu 52) Wochen. Mehr Infos und Download >>