- News
- Forum
- Fachbeiträge
- Grundlagen (95)
- Branchen (49)
- Funktional (87)
- Kostenmanagement (25)
- Konzepte (81)
- Kennzahlen (370)
- Finanzplanung (61)
- Budgetierung (9)
- Reporting / Berichtswesen (34)
- BSC (7)
- Projektcontrolling (17)
- Kostenrechnung (411)
- IAS / IFRS (4)
- Risikomanagement (36)
- Investitionsrechnung (73)
- Unternehmensbewertg. (12)
- Rating (6)
- Business Intelligence (81)
- Excel-Tipps (199)
- Studien (8)
- Arbeitsmarkt (20)
- Spar-Tipps (2)
- Controlling-Journal (23)
- Finanzmathem. Formeln (15)
- Neulich im Golfclub (52)
- Softskills (27)
- Sonstiges (17)
- Artikel-Serien
- Stichwortverzeichnis
- Marktplatz
- Karriere / Stellenmarkt
- Excel-Vorlagen
- Online-Kurse
- Glossar
Steuerelemente anwenden
Ein nützliches Werkzeug hierfür ist die Steuerelemente-Toolbox. In dieser Arbeitsleiste sind verschiedene Arbeitshilfen, wie Dropdown-Menüs, Häkchenfelder oder Schaltflächen enthalten. In diesem Tipp soll gezeigt werden, wie mithilfe eines Dropdown-Menüs die Datenquelle eines Diagramms geändert werden kann und wie mit Häkchenfeldern Graphen in diesem Diagramm ausgeblendet werden.
Als Datengrundlage dient die folgende Tabelle, welche die Soll/Ist-Umsätze zweier Jahre enthält.

Abbildung 1 Grundtabelle
In diesem Beispiel soll immer nur eine Tabelle in einem Diagramm dargestellt werden. Daher wird im ersten Schritt eine Rohtabelle angelegt, welche später die Daten des gewählten Diagramms enthält. Diese Rohtabelle entspricht in den Grundzügen der Grundtabelle der vorgegebenen Daten.

Abbildung 2 Rohtabelle
Im nächsten Schritt werden die benötigten Steuerelemente erzeugt. Um dies zu gewährleisten, muss in der Arbeitsfläche die Arbeitszeile „Steuerelemente-Toolbox“ eingeblendet sein. Falls diese nicht eingeblendet ist, kann diese über einen Rechtsklick im Bereich der Arbeitszeilen und dann durch einen Klick auf den entsprechenden Reiter „Steuerelemente-Toolbox“ eingeblendet werden.
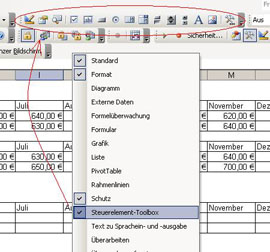
Abbildung 3 Einblenden der Steuerelemente-Toolbox
Als Erstes wird ein Dropdown-Menü erzeugt. Hierfür wird das Feld „Kombinationsfeld“ aus der Arbeitsleiste benötigt. Im Anschluss wird ein Rahmen auf dem Tabellenblatt gezogen, in dem das Steuerelement erscheint. Das Gleiche wird für die Häkchenfelder ebenfalls vorgenommen, jedoch wird dabei das Feld „Kontrollkästchen“ verwendet. MS Excel schaltet bei diesem Vorgang in den Entwurfmodus. In diesem Modus können Steuerelemente bearbeitet werden, zum Beispiel Formatierungen wie Größe und Aussehen, aber auch funktionale Einstellungen. In diesem Beispiel werden nur die funktionalen Elemente betrachtet.
Als nächstes werden Zellen definiert, welche die Liste für das Dropdown-Menü enthält und die Ergebnisse der einzelnen Aktionen der Steuerelemente. Um die Liste zu erstellen, wird das Jahr 2007 und 2008 untereinander geschrieben und markiert. Im Anschluss wird im Namensfeld ein Name für diese Liste definiert. Dieser sollte eindeutig sein. In diesem Beispiel erhält die Liste den Namen „Jahresauswahl“. Im Anschluss werden noch drei einzelne Zellen mit Name benötigt. Hierbei wird sehr ähnlich vorgegangen, außer, dass statt mehrerer Zellen nur jeweils eine Zelle markiert wird. In diesem Beispiel werden folgende drei Namen verwendet: „Listeauswahl“, „Hakeneins“ und „Hakenzwei“.

Abbildung 4 Namen definieren
Im vierten Schritt werden die Namen den einzelnen Steuerelementen zugewiesen. Hierfür wird per Rechtsklick auf das Steuerelement das Menü „Eigenschaften“ geöffnet. Im folgenden Fenster werden für das Dropdown-Menü die Einträge „LinkedCell“ und „ListFillRange“ benötigt. Der Eintrag „LinkedCell“ enthält den Namen für das Ergebnis des Steuerelementes. Und „ListFillRange“ enthält den Namen für die Listeneinträge, in diesem Beispiel „Jahresauswahl“.
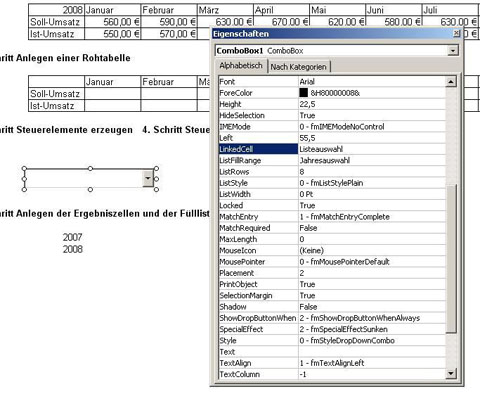
Abbildung 5 Steuerelementmenü Eigenschaften
Das Menü für die Häkchen wird genauso geöffnet. Bei den Häkchen wird nur der „LinkedCell“ Eintrag benötigt. Im ersten Häkchen wird der Name „Hakeneins“ eingetragen und im zweiten „Hakenzwei“. Um die Wörter Checkbox 1 und Checkbox 2 zu entfernen oder zu ändern, kann im gleichen Menü der Eintrag „Caption“ beliebig geändert werden.
Im folgenden Schritt werden Formeln erstellt, welche die Werte für das Diagramm einlesen. In diesem Beispiel werden nur stark vereinfachte und den Zweck erfüllende Formeln genutzt. Die Formel für Januar und dem Soll-Umsatz ist:
=WENN(Listeauswahl=“2007“;C4;C8)
Hierbei sucht die Formel nur nach 2007, ansonsten wird immer 2008 genutzt. Diese Formel wird durch kopieren für die verbleibenden Monate und dem Ist-Umsatz ergänzt. In der nächsten Stufe muss eine weitere Bedingung eingesetzt werden, welche die Auswahl des Häkchens berücksichtigt. Dafür wird die obengenannte Formel wie folgt geändert:
Für den Sollumsatz steht im Monat Januar:
=WENN(Hakeneins=FALSCH;#NV;WENN(Listeauswahl="2007";C4;C8))
Diese Formel kann für die übrigen Monate des Soll-Umsatzes kopiert werden.
Für den Ist-Umsatz wird nur Hakeneins gegen Hakenzwei ersetzt. Da die Steuerelemente noch nicht aktiviert sind und genutzt wurden, sieht die Tabelle wie unten dargestellt aus.

Abbildung 6 Wertetabelle mit Formeln
Im letzten Schritt wird das Diagramm eingefügt. In diesem Beispiel wurde ein Liniendiagramm mit zwei Reihen angefertigt. Die erste Reihe enthält die Soll-Umsätze und die zweite Reihe die Ist-Umsätze. Nachdem das Diagramm erstellt wurde, wird der Entwurfsmodus über die Schaltfläche „Entwurfsmodus beenden“ verlassen. Hiernach kann das Diagramm mit den beiden Umsatzvarianten genutzt werden.
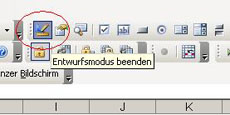
Abbildung 7 "Entwurfsmodus beenden"-Button
Hierbei handelt es sich natürlich nur um ein Beispiel. Weitere Verwendungen für die Steuerelemente sind selbstverständlich möglich.
Die Beispieldatei Steuerelemente können Sie hier herunterladen >>
Informieren Sie sich regelmäßig über neue Excel-Tipps und Excel-Tools
in unserem monatlich erscheinenden >>Newsletter<<.
|
letzte Änderung Alexander Wildt am 11.08.2024 |
|
|
|
| weitere Fachbeiträge des Autors | Forenbeiträge | |
Bleiben Sie auf dem Laufenden mit unserem Newsletter
Tragen Sie sich für den kostenfreien und unverbindlichen Newsletter von Controlling-Portal.de ein und erhalten Sie jeden Monat aktuelle Neuigkeiten für Controller. Wir informieren Sie über neue Fachartikel, über wichtige News, aktuelle Stellenangebote, interessante Tagungen und Seminare. Wir empfehlen Ihnen spannende Bücher und geben Ihnen nützliche Excel-Tipps. Verpassen Sie nie mehr wichtige Diskussionen im Forum und stöbern Sie in Software-Angeboten, die Ihnen den Arbeitsalltag erleichtern. Beispiel-Newsletter >>Jetzt Newsletter gratis erhalten
Premium-Stellenanzeigen
Paul Bauder GmbH & Co. KG
Stuttgart
Northrop Grumman LITEF GmbH
Freiburg
AdCapital AG
Friedberg (Hessen)
Polstermöbel Fischer, Max Fischer GmbH
Ainring
Energie Südbayern GmbH
München
Eigenen Fachbeitrag veröffentlichen?
Sie sind Autor einer Fachpublikation oder Entwickler einer Excel-Vorlage? Gern können Sie sich an der Gestaltung der Inhalte unserer Fachportale beteiligen! Wir bieten die Möglichkeit Ihre Fachpublikation (Fachbeitrag, eBook, Diplomarbeit, Checkliste, Studie, Berichtsvorlage ...) bzw. Excel-Vorlage auf unseren Fachportalen zu veröffentlichen bzw. ggf. auch zu vermarkten. Mehr Infos >>Kommentar zum Fachbeitrag abgeben
Nur registrierte Benutzer können Kommentare posten!
- Die meist gelesenen Fachbeiträge
- Die neuesten Fachbeiträge
- Premium-Artikel
- Wissenstests
- Fachinfo-Kategorien
- Grundlagen (95)
- Branchen (49)
- Funktional (87)
- Kostenmanagement (25)
- Konzepte (81)
- Kennzahlen (370)
- Finanzplanung (61)
- Budgetierung (9)
- Reporting / Berichtswesen (34)
- BSC (7)
- Projektcontrolling (17)
- Kostenrechnung (411)
- IAS / IFRS (4)
- Risikomanagement (36)
- Investitionsrechnung (73)
- Unternehmensbewertg. (12)
- Rating (6)
- Business Intelligence (81)
- Excel-Tipps (199)
- Studien (8)
- Arbeitsmarkt (20)
- Spar-Tipps (2)
- Controlling-Journal (23)
- Finanzmathem. Formeln (15)
- Neulich im Golfclub (52)
- Softskills (27)
- Sonstiges (17)
- Artikel-Serien
- Stichwortverzeichnis
Controlling- Newsletter
Neben aktuellen Neuigkeiten für Controller und neu eingegangene Fachartikel, informieren wir Sie über interessante Literaturtipps, Tagungen , Seminarangebote und stellen Ihnen einzelne Software- Produkte im Detail vor.Werden Sie jetzt monatlich über neue Fachbeiträge, Controlling-Tools und News informiert! Zur Newsletter-Anmeldung >>
Über 3.000 Artikel und Vorlagen

Werden Sie Mitglied in einer großen Controller-Community (fast 12.000 Mitglieder!) und erhalten Zugriff auf viele Inhalte und diskutieren ihre Fragen im Controlling-Forum.
Sehen Sie hier die neuesten Fachbeiträge >>
Eine neue Stelle?
Mit dem Studium fertig, Umzug in eine andere Region, Aufstiegschancen nutzen oder einfach nur ein Tapetenwechsel? Dann finden Sie hier viele aktuell offene Stellen im Controlling.Zu den Stellenanzeigen >>

Sie suchen einen Controller? Mit einer Stellenanzeige auf Controlling-Portal.de erreichen Sie viele Fachkräfte. weitere Informationen >>
KLR-Begriffe von A bis Z
Testen Sie ihr Wissen mit unseren Aufgaben und Lösungen im Bereich Kostenrechnung >>Sie haben eine Frage?

Nutzen Sie kostenfrei das Forum für Controller und und diskutieren ihre Fragen zu Controlling-Themen.
Riesen- Ressource
Auf Controlling-Portal.de sind bereits über 1.500 Fachbeiträge veröffentlicht und ständig kommen neue dazu.Zu den neuesten Fachbeiträgen >>
Zu den derzeit meistgelesenen Fachbeiträgen >>
Zu den Premium-Beiträgen >>
Sie möchten auch einen Fachbeitrag hier veröffentlichen? Dann erhalten Sie hier weitere Informationen >>
Amüsante Glosse

Erfolgreiche Unternehmer einer Kleinstadt treffen sich regelmäßig im örtlichen Golfclub und diskutieren mit Ihrer Lieblingskellnerin und BWL-Studentin Pauline betriebswirtschaftliche Probleme. Amüsant und mit aktuellem Bezug geschrieben von Prof. Peter Hoberg.
Zur Serie "Neulich im Golfclub" >>
News
Sie möchten sich weiterbilden?

In unserer Seminar-Rubrik haben wir einige aktuelle Seminar- und Kurs-Angebote für Controller, u.a. auch Kurse zum Controller / IHK zusammengestellt.
Talentpool - Jobwechsel einfach!

Tragen Sie sich kostenfrei im Talentpool auf Controlling-Portal.de ein und erhalten Jobangebote und Unterstützung beim Jobwechsel durch qualifizierte Personalagenturen.
Wie zufrieden sind Sie mit uns?

Über Ihre Meinung und auch ihre Anregungen für Veränderungen oder Erweiterungen würden wir uns sehr freuen. Nur 3 kurze Fragen, die schnell beantwortet sind. Vielen Dank im Voraus für Ihre Mithilfe! zur Umfrage >>
Anzeige
Stellenanzeigen
Leiter*in (m/w/d) für das Sachgebiet Finanz- und Rechnungswesen Das Max-Planck-Institut für biologische Kybernetik in Tübingen forscht an der Aufklärung von kognitiven Prozessen auf experimentellem, theoretischem und methodischem Gebiet und ist eines der Max-Planck-Institute der Max-Planck-Gesellschaft. Zum 1. Oktober 2025 suchen wir in unbefristeter Anstellu... Mehr Infos >>
Das Max-Planck-Institut für biologische Kybernetik in Tübingen forscht an der Aufklärung von kognitiven Prozessen auf experimentellem, theoretischem und methodischem Gebiet und ist eines der Max-Planck-Institute der Max-Planck-Gesellschaft. Zum 1. Oktober 2025 suchen wir in unbefristeter Anstellu... Mehr Infos >>
Cost-Manager – Kostenmanagement & Reporting im Klinikneubau (w/m/d)
 An 13 Standorten in ganz Deutschland versorgen in den BG Kliniken knapp 16.000 Fachkräfte verschiedenster Berufsgruppen mehr als 545.000 Patientinnen und Patienten pro Jahr. Dabei finden unsere Mitarbeiterinnen und Mitarbeiter auf allen Ebenen familienfreundliche Arbeitsbedingungen, ideale Aufst... Mehr Infos >>
An 13 Standorten in ganz Deutschland versorgen in den BG Kliniken knapp 16.000 Fachkräfte verschiedenster Berufsgruppen mehr als 545.000 Patientinnen und Patienten pro Jahr. Dabei finden unsere Mitarbeiterinnen und Mitarbeiter auf allen Ebenen familienfreundliche Arbeitsbedingungen, ideale Aufst... Mehr Infos >>
(Production) Controller (m/w/d)
 Unsere ausgeprägte Leidenschaft für Live Entertainment, Musicals und Theateraufführungen auf höchstem Niveau ist, was uns bei Stage verbindet. Diese gemeinsame Begeisterung macht aus den vielfältigsten Mitarbeitenden in unterschiedlichsten Jobs ein hingebungsvolles Team: ein echtes „Wir“. Und das... Mehr Infos >>
Unsere ausgeprägte Leidenschaft für Live Entertainment, Musicals und Theateraufführungen auf höchstem Niveau ist, was uns bei Stage verbindet. Diese gemeinsame Begeisterung macht aus den vielfältigsten Mitarbeitenden in unterschiedlichsten Jobs ein hingebungsvolles Team: ein echtes „Wir“. Und das... Mehr Infos >>
Steuerfachangestellter / Finanzbuchhalter (m/w/d)
 Die SVG Straßenverkehrsgenossenschaft Berlin und Brandenburg eG ist eine von derzeit 15 Straßenverkehrsgenossenschaften im gesamten Bundesgebiet. Als rechtlich und wirtschaftlich selbständige Genossenschaft sind wir ein Mitgesellschafter der SVG Zentrale in Frankfurt am Main. Sie bündelt und... Mehr Infos >>
Die SVG Straßenverkehrsgenossenschaft Berlin und Brandenburg eG ist eine von derzeit 15 Straßenverkehrsgenossenschaften im gesamten Bundesgebiet. Als rechtlich und wirtschaftlich selbständige Genossenschaft sind wir ein Mitgesellschafter der SVG Zentrale in Frankfurt am Main. Sie bündelt und... Mehr Infos >>
(Junior) Business Partner* Controlling
 Du hast Lust in einer Mannschaft zu arbeiten, für die partnerschaftliches Miteinander an erster Stelle steht? Mit Menschen, die genauso viel Freude an ihrer Arbeit haben wie du? Dann komm zu uns. Die Paul Bauder GmbH & Co. KG in Stuttgart ist seit über 160 Jahren inhabergeführt und Europas führen... Mehr Infos >>
Du hast Lust in einer Mannschaft zu arbeiten, für die partnerschaftliches Miteinander an erster Stelle steht? Mit Menschen, die genauso viel Freude an ihrer Arbeit haben wie du? Dann komm zu uns. Die Paul Bauder GmbH & Co. KG in Stuttgart ist seit über 160 Jahren inhabergeführt und Europas führen... Mehr Infos >>
Controller*in – Forschungsinstitut
 Die Fraunhofer-Gesellschaft (www.fraunhofer.de) betreibt in Deutschland derzeit 76 Institute und Forschungseinrichtungen und ist eine der führenden Organisationen für anwendungsorientierte Forschung. Rund 32 000 Mitarbeitende erarbeiten das jährliche Forschungsvolumen von 3,4 Milliarden ... Mehr Infos >>
Die Fraunhofer-Gesellschaft (www.fraunhofer.de) betreibt in Deutschland derzeit 76 Institute und Forschungseinrichtungen und ist eine der führenden Organisationen für anwendungsorientierte Forschung. Rund 32 000 Mitarbeitende erarbeiten das jährliche Forschungsvolumen von 3,4 Milliarden ... Mehr Infos >>
Office Manager & Personal Assistant (w/m/d)
 Die WHU – Otto Beisheim School of Management ist die renommierteste private Hochschule in Deutschland und genießt auch international hohes Ansehen. Unsere Standorte in Vallendar und Düsseldorf bieten ein spannendes und sehr internationales Arbeitsumfeld. Die Kultur an der WHU ist geprägt von unte... Mehr Infos >>
Die WHU – Otto Beisheim School of Management ist die renommierteste private Hochschule in Deutschland und genießt auch international hohes Ansehen. Unsere Standorte in Vallendar und Düsseldorf bieten ein spannendes und sehr internationales Arbeitsumfeld. Die Kultur an der WHU ist geprägt von unte... Mehr Infos >>
Kaufmännischer Leiter (m/w/d)
 Sie übernehmen als kaufmännischer Leiter (m/w/d) die Verantwortung für die Führung Ihres Teams und unterstützen den Geschäftsführer der Lorenz GmbH & Co. KG bei allen betriebswirtschaftlichen Fragen zur Steuerung des Unternehmens. Fachlich berichten Sie an die in München ansässige BRUNATA... Mehr Infos >>
Sie übernehmen als kaufmännischer Leiter (m/w/d) die Verantwortung für die Führung Ihres Teams und unterstützen den Geschäftsführer der Lorenz GmbH & Co. KG bei allen betriebswirtschaftlichen Fragen zur Steuerung des Unternehmens. Fachlich berichten Sie an die in München ansässige BRUNATA... Mehr Infos >>
Weitere Stellenanzeigen im Stellenmarkt >>
Veranstaltungs-Tipp

Lernen Sie von unseren Experten alle Tricks zum Thema Power BI.
- Erfahrene Trainer mit fundiertem Power BI Wissen
- Praxisnahe Beispiele und Übungen für sofortige Anwendung
- Kleine Gruppen für maximale Interaktion
JOB- TIPP

Sind Sie auf der Suche nach einer neuen Herausforderung? Interessante Stellenangebote für Controller finden Sie in der Controlling-Portal Stellenbörse. Immer auf dem Laufenden bleiben und neue Jobangebote mit dem Jobletter automatisch erhalten? Zur Jobletter-Anmeldung >>
Excel-Vorlage für Angebotsvergleich
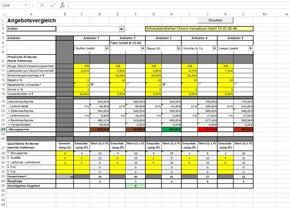
Formelgestützte Ermittlung des "besten" Angebots durch Gegenüberstellung der Angebotskonditionen verschiedener Anbieter. Das Excel-Tool bietet einen quantitativen und einen qualitativen Angebotsvergleich, in dem zunächst der Anbieter mit dem günstigsten Bezugspreis und anschließend nach bestimmten Bewertungskriterien der "beste" Lieferant ermittelt wird.
Jetzt hier für 25,- EUR downloaden >>
Excel-Tools für Controller!

Über 500 Vorlagen direkt zum Download. Verschaffen Sie sich einen Überblick >>
Software-Tipps
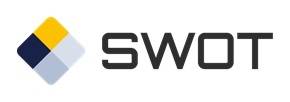
SWOT. Für bessere Entscheidungen. Ob Business 1.0 oder 4.0 - je dynamischer die Märkte werden, desto schneller muss auch das Controlling sein: Wo stehen wir tagesaktuell mit dem Umsatz, welche Produkte liefern aktuell welche Deckungsbeiträge oder wie sieht bei der heutigen Auftragslage der Cashflow im nächsten Quartal aus usw. Mehr Informationen >>
Diamant/3 bietet Ihnen ein Rechnungswesen mit integriertem Controlling für Bilanz- / Finanz- und Kosten- / Erfolgs- Controlling sowie Forderungsmanagement und Personalcontrolling. Erweiterbar bis hin zum unternehmensweiten Controlling. Mehr Informationen >>
Weitere Controlling-Software-Lösungen im Marktplatz >>
RS - Make or Buy Analyse
In einem Unternehmen kommt oft die Frage auf, ob man Materialien in Eigenproduktion herstellen sollte oder diese extern zukauft. Dieses Excel-Tool hilft Ihnen bei der Fragestellung auf Grundlage der Make or Buy Analyse. Die Berechnung kann nach Vollkosten- oder Grenzkostenansatz durchgeführt werden.Mehr Informationen >>
Preiskalkulation mit Excel
Preiskalkulation einfach gemacht: dieses Excel-Tool hilft Ihnen bei der Kalkulation Ihrer Preise. Geeignet sowohl im Dienstleistungs- als auch im Industriebereich. Auch zur Preiskalkulation einzelner Projekte anwendbar. Inklusive einstufiger Deckungsbeitragsrechnung.Mehr Informationen >>
Kundendatenbank inkl. Rechnungsprogramm
Die Excel- Kundendatenbank für bis zu 2000 Kunden ist ideal als Vertriebsdatenbank einsetzbar mit integrierten Termin-/ Wiedervorlagenmanagement zur Verwaltung, Steuerung, Planung und Reporting von Kundendaten und Vertriebsaktivitäten. Erstellen Sie ganz einfach Ihre Rechnungen für verwaltete Kunden mit Produkten aus Ihrem Katalog.Mehr Informationen >>
Weitere über 400 Excel-Vorlagen finden Sie hier >>
Excel TOP-SellerRS Liquiditätsplanung L

Die RS Liquiditätsplanung L ist ein in Excel erstelltes Werkzeug für die Liquiditätsplanung von Kleinunternehmen sowie Freiberuflern. Die Planung erfolgt auf Basis von veränderbaren Einnahmen- und Ausgabepositionen. Detailplanungen können auf extra Tabellenblättern für z.B. einzelne Projekte oder Produkte vorgenommen werden.
Mehr Informationen >>
Rollierende Liquiditätsplanung auf Wochenbasis
Dieses Excel-Tool bietet Ihnen die Grundlage für ein Frühwarnsystem. Der erstellte Liquiditätsplan warnt Sie vor bevorstehenden Zahlungsengpässen, so dass Sie frühzeitig individuelle Maßnahmen zur Liquiditätssicherung einleiten können. Gerade in Krisensituationen ist eine kurzfristige Aktualisierung und damit schnelle Handlungsfähigkeit überlebenswichtig. Mehr Informationen >>Strategie-Toolbox mit verschiedenen Excel-Vorlagen
Die Strategie-Toolbox enthält 10 nützliche Excel Vorlagen, die sich erfolgreich in der Strategie bewährt haben. Alle Tools sind sofort einsatzbereit und sind ohne Blattschutz. Damit können die Vorlagen individuell angepasst werden. Ideal für Mitarbeiter aus dem strategischen Management. Mehr Informationen>>
Weitere über 400 Excel-Vorlagen finden Sie hier >>
Software-Tipp
 Rollierende Liquiditätsplanung auf Wochenbasis. Mit der Excel-Vorlage „Liquiditätstool“ erstellen Sie schnell und einfach ein Bild ihrer operativen Liquiditätslage für die nächsten (bis zu 52) Wochen. Mehr Infos und Download >>
Rollierende Liquiditätsplanung auf Wochenbasis. Mit der Excel-Vorlage „Liquiditätstool“ erstellen Sie schnell und einfach ein Bild ihrer operativen Liquiditätslage für die nächsten (bis zu 52) Wochen. Mehr Infos und Download >> 





