- News
- Forum
- Fachbeiträge
- Grundlagen (95)
- Branchen (49)
- Funktional (87)
- Kostenmanagement (25)
- Konzepte (81)
- Kennzahlen (370)
- Finanzplanung (61)
- Budgetierung (9)
- Reporting / Berichtswesen (34)
- BSC (7)
- Projektcontrolling (17)
- Kostenrechnung (411)
- IAS / IFRS (4)
- Risikomanagement (36)
- Investitionsrechnung (73)
- Unternehmensbewertg. (12)
- Rating (6)
- Business Intelligence (81)
- Excel-Tipps (199)
- Studien (8)
- Arbeitsmarkt (20)
- Spar-Tipps (2)
- Controlling-Journal (23)
- Finanzmathem. Formeln (15)
- Neulich im Golfclub (52)
- Softskills (27)
- Sonstiges (17)
- Artikel-Serien
- Stichwortverzeichnis
- Marktplatz
- Karriere / Stellenmarkt
- Excel-Vorlagen
- Online-Kurse
- Glossar
Seite einrichten mit einem Makro
Aufgrund der hohen Individualität von Tabellen, ist es nur möglich in diesem Tipp eine grundlegende Erläuterung zum Aufbau des Makros zu geben. Als Ausgangssituation soll eine Vertriebstabelle angepasst werden. Der Aufbau der Tabelle ist in der folgenden Abbildung zu sehen. Das Ziel des Controllers ist die Anpassung der Tabelle auf eine Seitenbreite und die Festlegung eines Druckbereiches.

Abbildung 1 Grundtabelle
In diesem Beispiel sollen alle Datensätze gedruckt werden, wodurch die Bestimmung der Startzelle entfällt und auf A1 festgesetzt wird. Es besteht natürlich auch die Möglichkeit diese Zelle durch Formeln individuell zu bestimmen.
Das hier beschriebene Makro wird daher nur die Position der letzten Zelle bestimmen und somit den Druckbereich entsprechend festlegen. Hierfür werden die beschriebenen Zeilen der ersten Spalte gezählt. Im Anschluss werden analog dazu die Spalten der ersten Zeile gezählt. Dieses Verfahren funktioniert, da in dieser Tabelle keine leeren Zellen innerhalb der Datentabelle vorliegen.
1. Schritt: Anlegen eine Schaltfläche um das Makro starten zu können
Im ersten Schritt wird eine Schaltfläche eingefügt, mit dieser wird später das Makro aktiviert. Der eigentliche Code kann hierbei direkt in die Schaltfläche mit dem VBA-Editor geschrieben werden oder als separates Modul gespeichert und über einen Abrufbefehl aktiviert werden.
Wenn in der Exceldatei verschiedene Tabellenblätter auf diese Weise angepasst werden sollen, so empfiehlt sich das Makro als Modul zu erstellen. In diesem Beispiel wird dies aber nicht benötigt, da hier nur ein Tabellenblatt angepasst werden soll. Eine Beschreibung wie die Schaltfläche erstellt wird, erhalten Sie im Excel-Tipp Steuerelemente anwenden, daher wird hier auf eine Beschreibung verzichtet.

Abb. 2 Tab mit Button
2. Schritt: Das Makro erstellen
Um ein Makro selber zu schreiben, muss der in Excel integrierte Makroeditor geöffnet werden. Benutzer von MS Excel 2007 müssen evtl. hierfür erst die Registerkarte Entwickler-Tools einblenden. Hierfür wird in MS Excel 2007 die Office-Schaltfläche geöffnet und dort das Menü „Excel-Optionen“ gewählt. Dort wird im Bereich „Häufig verwendet“ ein Häkchen bei „Entwicklerregisterkarte in der Multifunktionsleiste anzeigen“ gesetzt.
Starten Sie als Nächstes den Entwurfsmodus von MS Excel. Danach öffnen Sie mit Hilfe eines Rechtsklicks auf die eingefügte Schaltfläche den Menüeintrag „Code anzeigen“. Durch dieses Vorgehen erstellt MS Excel automatisch die Grunddaten für das Makro.
3. Schritt: Definition der Variablen
Als Erstes müssen im Makro die benötigten Variablen definiert werden. In diesem Beispiel werden zwei Variablen benötigt um die Position der letzten Zelle zu bestimmen. Die erste Variable ermittelt die Anzahl an beschriebenen Zeilen und somit die Position des letzten Eintrags. Daher erhält Sie die Bezeichnung „AnzahlEinträgeZeilen“. Die andere Variable ermittelt die Anzahl an Spalten und wird als „AnzahlEinträgeSpalten“ bezeichnet.
Beide Variablen benötigen eine Definition, die angibt welche Art von Wert Sie enthalten. In diesem Beispiel sind beide Variablen als Integer definiert. Der Wert für Integer liegt in einen fest definierten Wertebereich. Wird dieser überschritten kommt es zu Fehlern und eine andere Definition für die Variablen muss gewählt werden.
Code:
Dim AnzahlEinträgeZeilen As Integer
Dim AnzahlEinträgeSpalten As Integer
4. Schritt: Die Formeln für die Variablen
Nachdem die Variablen definiert worden sind, müssen im nächsten Schritt die Werte für die Variablen ermittelt werden. Da es in diesem Beispiel keine Lücken in der Datentabelle gibt, wird hierfür die Arbeitsblattfunktion Anzahl2 verwendet. In VBA gibt es hierbei die Besonderheit, dass die Funktion mit ihrem Originalnamen verwendet wird.
Anzahl2 = CountA
Code:
AnzahlEinträgeZeilen = WorksheetFunction.CountA(Sheets("Vertriebstabelle").Range("A:A"))
AnzahlEinträgeSpalten = WorksheetFunction.CountA(Sheets("Vertriebstabelle").Range("1:1"))
In diesem Code wird für die Anzahl der Zeilen die Spalte A der Vertriebstabelle gezählt und für die Spalten werden die Einträge der Zeile 1 gezählt.
5. Schritt: Seiteneigenschaften festlegen
Im nächsten Schritt erfolgt die eigentliche Seiteneinrichtung. Hierbei folgt als Erstes die Definition der Blattausrichtung. Hierbei kann zwischen Hoch- und Querformat gewählt werden. In diesem Tipp wurde das Hochformat definiert.
Als Nächste wird der Druckbereich definiert. Dieser soll von der Zelle A1 bis zur letzten rechten unteren Zelle definiert werden. Hierfür wird in VBA ein Bereich (Range) festgelegt, der von der ersten Zelle (Cells(1,1)) bis zur letzten Zelle geht. Die letzte Zelle wird hierbei durch die beiden zuvor definierten Variablen bestimmt (Cells(AnzahlEinträgeZeilen, AnzahlEinträgeSpalten)).
Im Anschluss wird das Seitenlayout definiert. In diesem Beispiel soll die Breite der Tabelle auf eine Seite begrenzt sein und beliebig viele Seiten nach unten haben.
Als Letztes soll in der rechten Fußnote die Seitennummer stehen. Hierfür wird die undefinierte Variable „anzseiten“ eingefügt, welche mit einem Befehl die Seitenanzahl automatisch ermittelt und dann an die Fußnote übergibt.
Code:
With ActiveSheet.PageSetup
'Festlegung auf Hochformat
.Orientation = xlPortrait
'Druckbereich definieren
.PrintArea = _
Range(Cells(1, 1), Cells(AnzahlEinträgeZeilen, AnzahlEinträgeSpalten)).Address
'Seitenbreite definieren
.FitToPagesWide = 1
'Seitenhöhe definieren
.FitToPagesTall = False
'Seitenanzahl bestimmen
anzseiten = ExecuteExcel4Macro("Get.Document(50)")
'Rechte Fußnote mit Seitenanzahl belegen
.RightFooter = anzseiten
End With
Der VBA-Editor kann jetzt geschlossen werden und der Entwicklermodus kann beendet werden. Durch einen Klick auf die Schaltfläche wird jetzt automatisch die Seite eingerichtet.
Code für das vollständige Makro:
Private Sub CommandButton1_Click()
Dim AnzahlEinträgeZeilen As Integer
Dim AnzahlEinträgeSpalten As Integer
AnzahlEinträgeZeilen = WorksheetFunction.CountA(Sheets("Vertriebstabelle").Range("A:A"))
AnzahlEinträgeSpalten = WorksheetFunction.CountA(Sheets("Vertriebstabelle").Range("1:1"))
With ActiveSheet.PageSetup
'Festlegung auf Hochformat
.Orientation = xlPortrait
'Druckbereich definieren
.PrintArea = _
Range(Cells(1, 1), Cells(AnzahlEinträgeZeilen, AnzahlEinträgeSpalten)).Address
'Seitenbreite definieren
.FitToPagesWide = 1
'Seitenhöhe definieren
.FitToPagesTall = False
'Seitenanzahl bestimmen
anzseiten = ExecuteExcel4Macro("Get.Document(50)")
'Rechte Fußnote mit Seitenanzahl belegen
.RightFooter = anzseiten
End With
End Sub
Hierbei handelt es sich nur um ein Beispiel, welches die Grundfunktion des Makros erläutern soll. Anpassungen an die eigene Situation sind natürlich möglich. Die Beispieldatei Makro-Seite-Einrichten können Sie hier herunterladen >>
|
letzte Änderung Alexander Wildt am 16.08.2024 |
|
|
|
| weitere Fachbeiträge des Autors | Forenbeiträge | |
Foren Beiträge |
Bleiben Sie auf dem Laufenden mit unserem Newsletter
Tragen Sie sich für den kostenfreien und unverbindlichen Newsletter von Controlling-Portal.de ein und erhalten Sie jeden Monat aktuelle Neuigkeiten für Controller. Wir informieren Sie über neue Fachartikel, über wichtige News, aktuelle Stellenangebote, interessante Tagungen und Seminare. Wir empfehlen Ihnen spannende Bücher und geben Ihnen nützliche Excel-Tipps. Verpassen Sie nie mehr wichtige Diskussionen im Forum und stöbern Sie in Software-Angeboten, die Ihnen den Arbeitsalltag erleichtern. Beispiel-Newsletter >>Jetzt Newsletter gratis erhalten
Premium-Stellenanzeigen
Energie Südbayern GmbH
München
Polstermöbel Fischer, Max Fischer GmbH
Ainring
AdCapital AG
Friedberg (Hessen)
Paul Bauder GmbH & Co. KG
Stuttgart
Northrop Grumman LITEF GmbH
Freiburg
Eigenen Fachbeitrag veröffentlichen?
Sie sind Autor einer Fachpublikation oder Entwickler einer Excel-Vorlage? Gern können Sie sich an der Gestaltung der Inhalte unserer Fachportale beteiligen! Wir bieten die Möglichkeit Ihre Fachpublikation (Fachbeitrag, eBook, Diplomarbeit, Checkliste, Studie, Berichtsvorlage ...) bzw. Excel-Vorlage auf unseren Fachportalen zu veröffentlichen bzw. ggf. auch zu vermarkten. Mehr Infos >>Kommentar zum Fachbeitrag abgeben
Nur registrierte Benutzer können Kommentare posten!
- Die meist gelesenen Fachbeiträge
- Die neuesten Fachbeiträge
- Premium-Artikel
- Wissenstests
- Fachinfo-Kategorien
- Grundlagen (95)
- Branchen (49)
- Funktional (87)
- Kostenmanagement (25)
- Konzepte (81)
- Kennzahlen (370)
- Finanzplanung (61)
- Budgetierung (9)
- Reporting / Berichtswesen (34)
- BSC (7)
- Projektcontrolling (17)
- Kostenrechnung (411)
- IAS / IFRS (4)
- Risikomanagement (36)
- Investitionsrechnung (73)
- Unternehmensbewertg. (12)
- Rating (6)
- Business Intelligence (81)
- Excel-Tipps (199)
- Studien (8)
- Arbeitsmarkt (20)
- Spar-Tipps (2)
- Controlling-Journal (23)
- Finanzmathem. Formeln (15)
- Neulich im Golfclub (52)
- Softskills (27)
- Sonstiges (17)
- Artikel-Serien
- Stichwortverzeichnis
Controlling- Newsletter
Neben aktuellen Neuigkeiten für Controller und neu eingegangene Fachartikel, informieren wir Sie über interessante Literaturtipps, Tagungen , Seminarangebote und stellen Ihnen einzelne Software- Produkte im Detail vor.Werden Sie jetzt monatlich über neue Fachbeiträge, Controlling-Tools und News informiert! Zur Newsletter-Anmeldung >>
Über 3.000 Artikel und Vorlagen

Werden Sie Mitglied in einer großen Controller-Community (fast 12.000 Mitglieder!) und erhalten Zugriff auf viele Inhalte und diskutieren ihre Fragen im Controlling-Forum.
Sehen Sie hier die neuesten Fachbeiträge >>
Eine neue Stelle?
Mit dem Studium fertig, Umzug in eine andere Region, Aufstiegschancen nutzen oder einfach nur ein Tapetenwechsel? Dann finden Sie hier viele aktuell offene Stellen im Controlling.Zu den Stellenanzeigen >>

Sie suchen einen Controller? Mit einer Stellenanzeige auf Controlling-Portal.de erreichen Sie viele Fachkräfte. weitere Informationen >>
KLR-Begriffe von A bis Z
Testen Sie ihr Wissen mit unseren Aufgaben und Lösungen im Bereich Kostenrechnung >>Sie haben eine Frage?

Nutzen Sie kostenfrei das Forum für Controller und und diskutieren ihre Fragen zu Controlling-Themen.
Riesen- Ressource
Auf Controlling-Portal.de sind bereits über 1.500 Fachbeiträge veröffentlicht und ständig kommen neue dazu.Zu den neuesten Fachbeiträgen >>
Zu den derzeit meistgelesenen Fachbeiträgen >>
Zu den Premium-Beiträgen >>
Sie möchten auch einen Fachbeitrag hier veröffentlichen? Dann erhalten Sie hier weitere Informationen >>
Amüsante Glosse

Erfolgreiche Unternehmer einer Kleinstadt treffen sich regelmäßig im örtlichen Golfclub und diskutieren mit Ihrer Lieblingskellnerin und BWL-Studentin Pauline betriebswirtschaftliche Probleme. Amüsant und mit aktuellem Bezug geschrieben von Prof. Peter Hoberg.
Zur Serie "Neulich im Golfclub" >>
News
Sie möchten sich weiterbilden?

In unserer Seminar-Rubrik haben wir einige aktuelle Seminar- und Kurs-Angebote für Controller, u.a. auch Kurse zum Controller / IHK zusammengestellt.
Talentpool - Jobwechsel einfach!

Tragen Sie sich kostenfrei im Talentpool auf Controlling-Portal.de ein und erhalten Jobangebote und Unterstützung beim Jobwechsel durch qualifizierte Personalagenturen.
Buch-Tipp
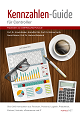 Kennzahlen-Guide für Controller- Über 200 Kennzahlen aus Finanzen, Personal, Logistik, Produktion, Einkauf, Vertrieb, eCommerce und IT.
Kennzahlen-Guide für Controller- Über 200 Kennzahlen aus Finanzen, Personal, Logistik, Produktion, Einkauf, Vertrieb, eCommerce und IT.Jede Kennzahl wird in diesem Buch ausführlich erläutert. Neben der Formel wird eine Beispielrechnung aufgeführt. Für viele branchenneutrale Kennzahlen stehen Zielwerte bzw. Orientierungshilfen für eine Bewertung zur Verfügung. Für die genannten Bereiche hat die Redaktion von Controlling-Portal.de jeweils spezialisierte Experten als Autoren gewonnen, die auf dem jeweiligen Gebiet über umfangreiche Praxiserfahrung verfügen.
Preis: ab 12,90 Euro Brutto mehr >>
Anzeige
Stellenanzeigen
Teamleitung Finanzbuchhaltung (m/w/d) Sie sind ein versierter Zahlenexperte mit Führungstalent und suchen eine Aufgabe, in der Ihr Können wirklich geschätzt wird? Das bieten wir Ihnen: Polstermöbel Fischer zählt mit rund 250 Mitarbeitenden zu den großen Polstermöbel-Filialunternehmen in Deutschland mit dem Ziel die Nr. 1 zu sein! Wir... Mehr Infos >>
Sie sind ein versierter Zahlenexperte mit Führungstalent und suchen eine Aufgabe, in der Ihr Können wirklich geschätzt wird? Das bieten wir Ihnen: Polstermöbel Fischer zählt mit rund 250 Mitarbeitenden zu den großen Polstermöbel-Filialunternehmen in Deutschland mit dem Ziel die Nr. 1 zu sein! Wir... Mehr Infos >>
Kaufmännischer Leiter (m/w/d)
 Sie übernehmen als kaufmännischer Leiter (m/w/d) die Verantwortung für die Führung Ihres Teams und unterstützen den Geschäftsführer der Lorenz GmbH & Co. KG bei allen betriebswirtschaftlichen Fragen zur Steuerung des Unternehmens. Fachlich berichten Sie an die in München ansässige BRUNATA... Mehr Infos >>
Sie übernehmen als kaufmännischer Leiter (m/w/d) die Verantwortung für die Führung Ihres Teams und unterstützen den Geschäftsführer der Lorenz GmbH & Co. KG bei allen betriebswirtschaftlichen Fragen zur Steuerung des Unternehmens. Fachlich berichten Sie an die in München ansässige BRUNATA... Mehr Infos >>
(Junior) Business Partner* Controlling
 Du hast Lust in einer Mannschaft zu arbeiten, für die partnerschaftliches Miteinander an erster Stelle steht? Mit Menschen, die genauso viel Freude an ihrer Arbeit haben wie du? Dann komm zu uns. Die Paul Bauder GmbH & Co. KG in Stuttgart ist seit über 160 Jahren inhabergeführt und Europas führen... Mehr Infos >>
Du hast Lust in einer Mannschaft zu arbeiten, für die partnerschaftliches Miteinander an erster Stelle steht? Mit Menschen, die genauso viel Freude an ihrer Arbeit haben wie du? Dann komm zu uns. Die Paul Bauder GmbH & Co. KG in Stuttgart ist seit über 160 Jahren inhabergeführt und Europas führen... Mehr Infos >>
Leitung Controlling (m/w/d)
 Die Stadtwerke Heilbronn GmbH ist ein wachstumsorientiertes Infrastruktur- und Dienstleistungsunternehmen. Mit 400 Mitarbeitern erbringen wir Leistungen für die Einwohner der Stadt Heilbronn und die in Heilbronn ansässigen Unternehmen in den Bereichen Wasserversorgung, Stadtbahn und -bus, Eis... Mehr Infos >>
Die Stadtwerke Heilbronn GmbH ist ein wachstumsorientiertes Infrastruktur- und Dienstleistungsunternehmen. Mit 400 Mitarbeitern erbringen wir Leistungen für die Einwohner der Stadt Heilbronn und die in Heilbronn ansässigen Unternehmen in den Bereichen Wasserversorgung, Stadtbahn und -bus, Eis... Mehr Infos >>
Leitung (m/w/d) für den Bereich „Finanzmanagement und Controlling“
 Das Helmholtz-Zentrum Hereon betreibt internationale Spitzenforschung für eine Welt im Wandel: Rund 1.000 Beschäftigte leisten ihren Beitrag zur Bewältigung des Klimawandels, der nachhaltigen Nutzung der weltweiten Küstensysteme und der ressourcenverträglichen Steigerung der Lebensqualität. ... Mehr Infos >>
Das Helmholtz-Zentrum Hereon betreibt internationale Spitzenforschung für eine Welt im Wandel: Rund 1.000 Beschäftigte leisten ihren Beitrag zur Bewältigung des Klimawandels, der nachhaltigen Nutzung der weltweiten Küstensysteme und der ressourcenverträglichen Steigerung der Lebensqualität. ... Mehr Infos >>
Controller*in – Forschungsinstitut
 Die Fraunhofer-Gesellschaft (www.fraunhofer.de) betreibt in Deutschland derzeit 76 Institute und Forschungseinrichtungen und ist eine der führenden Organisationen für anwendungsorientierte Forschung. Rund 32 000 Mitarbeitende erarbeiten das jährliche Forschungsvolumen von 3,4 Milliarden ... Mehr Infos >>
Die Fraunhofer-Gesellschaft (www.fraunhofer.de) betreibt in Deutschland derzeit 76 Institute und Forschungseinrichtungen und ist eine der führenden Organisationen für anwendungsorientierte Forschung. Rund 32 000 Mitarbeitende erarbeiten das jährliche Forschungsvolumen von 3,4 Milliarden ... Mehr Infos >>
Cost-Manager – Kostenmanagement & Reporting im Klinikneubau (w/m/d)
 An 13 Standorten in ganz Deutschland versorgen in den BG Kliniken knapp 16.000 Fachkräfte verschiedenster Berufsgruppen mehr als 545.000 Patientinnen und Patienten pro Jahr. Dabei finden unsere Mitarbeiterinnen und Mitarbeiter auf allen Ebenen familienfreundliche Arbeitsbedingungen, ideale Aufst... Mehr Infos >>
An 13 Standorten in ganz Deutschland versorgen in den BG Kliniken knapp 16.000 Fachkräfte verschiedenster Berufsgruppen mehr als 545.000 Patientinnen und Patienten pro Jahr. Dabei finden unsere Mitarbeiterinnen und Mitarbeiter auf allen Ebenen familienfreundliche Arbeitsbedingungen, ideale Aufst... Mehr Infos >>
Leiter*in (m/w/d) für das Sachgebiet Finanz- und Rechnungswesen
 Das Max-Planck-Institut für biologische Kybernetik in Tübingen forscht an der Aufklärung von kognitiven Prozessen auf experimentellem, theoretischem und methodischem Gebiet und ist eines der Max-Planck-Institute der Max-Planck-Gesellschaft. Zum 1. Oktober 2025 suchen wir in unbefristeter Anstellu... Mehr Infos >>
Das Max-Planck-Institut für biologische Kybernetik in Tübingen forscht an der Aufklärung von kognitiven Prozessen auf experimentellem, theoretischem und methodischem Gebiet und ist eines der Max-Planck-Institute der Max-Planck-Gesellschaft. Zum 1. Oktober 2025 suchen wir in unbefristeter Anstellu... Mehr Infos >>
Weitere Stellenanzeigen im Stellenmarkt >>
Veranstaltungs-Tipp:
Haufe Online-Jahresforum Controlling

Führende Expert:innen geben Ihnen Einblicke in die aktuellen Themen, Trends und Entwicklungen im Controlling. Als Teilnehmer:in erwartet Sie ein abwechslungsreiches Programm mit Vorträgen, Best Practices, Diskussionen und virtuellem Networking. Freuen Sie sich auf wertvolle Impulse, innovative Ideen und konkrete Empfehlungen, um Ihr Controlling zukunftssicher zu gestalten.
JOB- TIPP

Sind Sie auf der Suche nach einer neuen Herausforderung? Interessante Stellenangebote für Controller finden Sie in der Controlling-Portal Stellenbörse. Immer auf dem Laufenden bleiben und neue Jobangebote mit dem Jobletter automatisch erhalten? Zur Jobletter-Anmeldung >>
Excel-Tool Bilanz- und Erfolgsanalyse
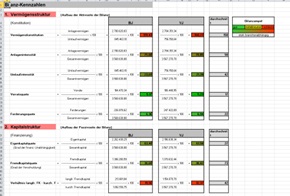
Aus Bilanz und G+V werden alle gängigen Bilanz- und Erfolgskennzahlen errechnet und versucht, die Bewertung der Zahlen mit den Ampelfarben grün, gelb und rot deutlich zu machen. Die Ableitung bzw. Berechnung der Kennzahlen wird ausführlich dargestellt.
Jetzt hier für 34,- EUR downloaden >>
Excel-Tools für Controller!

Über 500 Vorlagen direkt zum Download. Verschaffen Sie sich einen Überblick >>
Software-Tipps
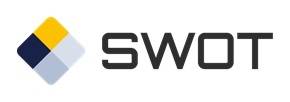
SWOT. Für bessere Entscheidungen. Ob Business 1.0 oder 4.0 - je dynamischer die Märkte werden, desto schneller muss auch das Controlling sein: Wo stehen wir tagesaktuell mit dem Umsatz, welche Produkte liefern aktuell welche Deckungsbeiträge oder wie sieht bei der heutigen Auftragslage der Cashflow im nächsten Quartal aus usw. Mehr Informationen >>
Diamant/3 bietet Ihnen ein Rechnungswesen mit integriertem Controlling für Bilanz- / Finanz- und Kosten- / Erfolgs- Controlling sowie Forderungsmanagement und Personalcontrolling. Erweiterbar bis hin zum unternehmensweiten Controlling. Mehr Informationen >>
Weitere Controlling-Software-Lösungen im Marktplatz >>
Excel-Tool zur Visualisierung eines Projektplans

Mit dem Excel-Tool zur Visualisierung eines Projektplans wird der Controller bei der Präsentation von Meilensteine oder Phasen bzw. Aktivitäten eines Projekts unterstützt. Die Abbildung erfolgt als Balkenplan (Bar Chart, Gantt-Diagramm) oder als Zeitstrahl. Mehr Informationen >>
PLC Preiskalkulations-Tool
Das PLC Preiskalkulations-Tool hilft Ihnen dabei das Produkt zum besten Preis zu verkaufen und die eigenen Kosten mit einzuplanen. Es bietet umfangreiche Eingabemöglichkeiten und Zuschlagssätze, um die bestehenden Kosten direkt mit einzubeziehen. Mehr Informationen >>Weitere über 400 Excel-Vorlagen finden Sie hier >>
Skript Kostenrechnung
Umfassendes Skript für Studenten, Auszubildende und angehende Bilanzbuchhalter zu allen prüfungsrelevanten Themen aus der Kosten- und Leistungsrechnung als ebook im pdf-Format. Auf 163 Seiten wird alles zum Thema Kostenrechnung ausführlich und verständlich sowie mit vielen Abbildungen und Beispielen erläutert.Themen:
- Kostentheorie
- Aufgaben und Systeme der Kostenrechnung
- Vollkostenrechnung
- Teilkostenrechnung (Deckungsbeitragsrechnung)
- Plankostenrechnung
- Kurzfristige Erfolgsrechnung
- Prozesskostenrechnung
- Kalkulation im Handel
Zusätzlich zum Skript erhalten Sie umfangreiche Klausuraufgaben und Übungsaufgaben mit Lösungen! Preis 9,90 EUR Hier bestellen >>
Excel TOP-SellerRS Liquiditätsplanung L

Die RS Liquiditätsplanung L ist ein in Excel erstelltes Werkzeug für die Liquiditätsplanung von Kleinunternehmen sowie Freiberuflern. Die Planung erfolgt auf Basis von veränderbaren Einnahmen- und Ausgabepositionen. Detailplanungen können auf extra Tabellenblättern für z.B. einzelne Projekte oder Produkte vorgenommen werden.
Mehr Informationen >>
Rollierende Liquiditätsplanung auf Wochenbasis
Dieses Excel-Tool bietet Ihnen die Grundlage für ein Frühwarnsystem. Der erstellte Liquiditätsplan warnt Sie vor bevorstehenden Zahlungsengpässen, so dass Sie frühzeitig individuelle Maßnahmen zur Liquiditätssicherung einleiten können. Gerade in Krisensituationen ist eine kurzfristige Aktualisierung und damit schnelle Handlungsfähigkeit überlebenswichtig. Mehr Informationen >>Strategie-Toolbox mit verschiedenen Excel-Vorlagen
Die Strategie-Toolbox enthält 10 nützliche Excel Vorlagen, die sich erfolgreich in der Strategie bewährt haben. Alle Tools sind sofort einsatzbereit und sind ohne Blattschutz. Damit können die Vorlagen individuell angepasst werden. Ideal für Mitarbeiter aus dem strategischen Management. Mehr Informationen>>
Weitere über 400 Excel-Vorlagen finden Sie hier >>
Software-Tipp
 Rollierende Liquiditätsplanung auf Wochenbasis. Mit der Excel-Vorlage „Liquiditätstool“ erstellen Sie schnell und einfach ein Bild ihrer operativen Liquiditätslage für die nächsten (bis zu 52) Wochen. Mehr Infos und Download >>
Rollierende Liquiditätsplanung auf Wochenbasis. Mit der Excel-Vorlage „Liquiditätstool“ erstellen Sie schnell und einfach ein Bild ihrer operativen Liquiditätslage für die nächsten (bis zu 52) Wochen. Mehr Infos und Download >> 





