Paul Bauder GmbH & Co. KG
Stuttgart



|
letzte Änderung Alexander Wildt am 17.08.2024 |
|
|
|
| weitere Fachbeiträge des Autors | Forenbeiträge | |
Nur registrierte Benutzer können Kommentare posten!






 Über 200 Kennzahlen aus Finanzen, Personal, Logistik, Produktion, Einkauf, Vertrieb, eCommerce und IT.
Über 200 Kennzahlen aus Finanzen, Personal, Logistik, Produktion, Einkauf, Vertrieb, eCommerce und IT.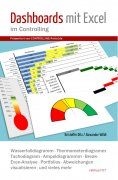 Wie erstelle ich ein Tacho- oder Ampel-Diagramm? Wie kann ich Abweichungen in Tabellen ansprechend visualisieren? Das wird Ihnen hier anschaulich erklärt.
Wie erstelle ich ein Tacho- oder Ampel-Diagramm? Wie kann ich Abweichungen in Tabellen ansprechend visualisieren? Das wird Ihnen hier anschaulich erklärt.  Viel ist zum Berichtswesen oder Reporting schon geschrieben worden. Dennoch zeigen Umfragen, dass rund 50 Prozent der Empfänger von Berichten mit dem Reporting nicht zufrieden sind. Jörgen Erichsen erklärt in diesem Buch die Bedeutung und die Handhabung des Berichtswesens speziell für kleinere Betriebe. Mit zahlreichen Beschreibungen, Beispielen und Checklisten.
Viel ist zum Berichtswesen oder Reporting schon geschrieben worden. Dennoch zeigen Umfragen, dass rund 50 Prozent der Empfänger von Berichten mit dem Reporting nicht zufrieden sind. Jörgen Erichsen erklärt in diesem Buch die Bedeutung und die Handhabung des Berichtswesens speziell für kleinere Betriebe. Mit zahlreichen Beschreibungen, Beispielen und Checklisten.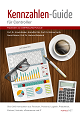 Kennzahlen-Guide für Controller- Über 200 Kennzahlen aus Finanzen, Personal, Logistik, Produktion, Einkauf, Vertrieb, eCommerce und IT.
Kennzahlen-Guide für Controller- Über 200 Kennzahlen aus Finanzen, Personal, Logistik, Produktion, Einkauf, Vertrieb, eCommerce und IT. Wir sind ein zukunftsorientiertes, modernes Entsorgungsunternehmen mit ca. 200 Mitarbeitern. Mit unserer 50-jährigen Erfahrung steht die MEAB als öffentliches Unternehmen der Bundesländer Brandenburg und Berlin für einen verantwortungsvollen Umgang mit Abfällen. Wir erbringen für Akteure aus Indu... Mehr Infos >>
Wir sind ein zukunftsorientiertes, modernes Entsorgungsunternehmen mit ca. 200 Mitarbeitern. Mit unserer 50-jährigen Erfahrung steht die MEAB als öffentliches Unternehmen der Bundesländer Brandenburg und Berlin für einen verantwortungsvollen Umgang mit Abfällen. Wir erbringen für Akteure aus Indu... Mehr Infos >>
 Techtronic Industries ist weltweit führend in der Herstellung und im Vertrieb von hochwertigen Elektrowerkzeugen für den DIY-Markt und den Profieinsatz sowie von Gartengeräten. Ein strategischer Fokus auf leistungsstarke Marken, innovative Produkte und außergewöhnliche Menschen bestimmt unseren E... Mehr Infos >>
Techtronic Industries ist weltweit führend in der Herstellung und im Vertrieb von hochwertigen Elektrowerkzeugen für den DIY-Markt und den Profieinsatz sowie von Gartengeräten. Ein strategischer Fokus auf leistungsstarke Marken, innovative Produkte und außergewöhnliche Menschen bestimmt unseren E... Mehr Infos >>
 An 13 Standorten in ganz Deutschland versorgen in den BG Kliniken knapp 16.000 Fachkräfte verschiedenster Berufsgruppen mehr als 545.000 Patientinnen und Patienten pro Jahr. Dabei finden unsere Mitarbeiterinnen und Mitarbeiter auf allen Ebenen familienfreundliche Arbeitsbedingungen, ideale Aufst... Mehr Infos >>
An 13 Standorten in ganz Deutschland versorgen in den BG Kliniken knapp 16.000 Fachkräfte verschiedenster Berufsgruppen mehr als 545.000 Patientinnen und Patienten pro Jahr. Dabei finden unsere Mitarbeiterinnen und Mitarbeiter auf allen Ebenen familienfreundliche Arbeitsbedingungen, ideale Aufst... Mehr Infos >>
 Die WHU – Otto Beisheim School of Management ist die renommierteste private Hochschule in Deutschland und genießt auch international hohes Ansehen. Unsere Standorte in Vallendar und Düsseldorf bieten ein spannendes und sehr internationales Arbeitsumfeld. Die Kultur an der WHU ist geprägt von unte... Mehr Infos >>
Die WHU – Otto Beisheim School of Management ist die renommierteste private Hochschule in Deutschland und genießt auch international hohes Ansehen. Unsere Standorte in Vallendar und Düsseldorf bieten ein spannendes und sehr internationales Arbeitsumfeld. Die Kultur an der WHU ist geprägt von unte... Mehr Infos >>
 Die Energie Südbayern (ESB) bildet gemeinsam mit den Tochterunternehmen Energienetze Bayern und der ESB Wärme die ESB-Unternehmensgruppe. Mit rund 450 Mitarbeiterinnen und Mitarbeitern, Auszubildenden und Trainees stehen wir für leistungsfähigen Service, flexible Energiepr... Mehr Infos >>
Die Energie Südbayern (ESB) bildet gemeinsam mit den Tochterunternehmen Energienetze Bayern und der ESB Wärme die ESB-Unternehmensgruppe. Mit rund 450 Mitarbeiterinnen und Mitarbeitern, Auszubildenden und Trainees stehen wir für leistungsfähigen Service, flexible Energiepr... Mehr Infos >>
 Die Fraunhofer-Gesellschaft (www.fraunhofer.de) betreibt in Deutschland derzeit 76 Institute und Forschungseinrichtungen und ist eine der führenden Organisationen für anwendungsorientierte Forschung. Rund 32 000 Mitarbeitende erarbeiten das jährliche Forschungsvolumen von 3,4 Milliarden ... Mehr Infos >>
Die Fraunhofer-Gesellschaft (www.fraunhofer.de) betreibt in Deutschland derzeit 76 Institute und Forschungseinrichtungen und ist eine der führenden Organisationen für anwendungsorientierte Forschung. Rund 32 000 Mitarbeitende erarbeiten das jährliche Forschungsvolumen von 3,4 Milliarden ... Mehr Infos >>
 Sie sind ein versierter Zahlenexperte mit Führungstalent und suchen eine Aufgabe, in der Ihr Können wirklich geschätzt wird? Das bieten wir Ihnen: Polstermöbel Fischer zählt mit rund 250 Mitarbeitenden zu den großen Polstermöbel-Filialunternehmen in Deutschland mit dem Ziel die Nr. 1 zu sein! Wir... Mehr Infos >>
Sie sind ein versierter Zahlenexperte mit Führungstalent und suchen eine Aufgabe, in der Ihr Können wirklich geschätzt wird? Das bieten wir Ihnen: Polstermöbel Fischer zählt mit rund 250 Mitarbeitenden zu den großen Polstermöbel-Filialunternehmen in Deutschland mit dem Ziel die Nr. 1 zu sein! Wir... Mehr Infos >>
 Unsere ausgeprägte Leidenschaft für Live Entertainment, Musicals und Theateraufführungen auf höchstem Niveau ist, was uns bei Stage verbindet. Diese gemeinsame Begeisterung macht aus den vielfältigsten Mitarbeitenden in unterschiedlichsten Jobs ein hingebungsvolles Team: ein echtes „Wir“. Und das... Mehr Infos >>
Unsere ausgeprägte Leidenschaft für Live Entertainment, Musicals und Theateraufführungen auf höchstem Niveau ist, was uns bei Stage verbindet. Diese gemeinsame Begeisterung macht aus den vielfältigsten Mitarbeitenden in unterschiedlichsten Jobs ein hingebungsvolles Team: ein echtes „Wir“. Und das... Mehr Infos >>

Führende Expert:innen geben Ihnen Einblicke in die aktuellen Themen, Trends und Entwicklungen im Controlling. Als Teilnehmer:in erwartet Sie ein abwechslungsreiches Programm mit Vorträgen, Best Practices, Diskussionen und virtuellem Networking. Freuen Sie sich auf wertvolle Impulse, innovative Ideen und konkrete Empfehlungen, um Ihr Controlling zukunftssicher zu gestalten.

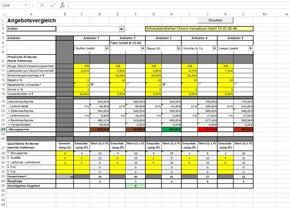







 Rollierende Liquiditätsplanung auf Wochenbasis. Mit der Excel-Vorlage „Liquiditätstool“ erstellen Sie schnell und einfach ein Bild ihrer operativen Liquiditätslage für die nächsten (bis zu 52) Wochen. Mehr Infos und Download >>
Rollierende Liquiditätsplanung auf Wochenbasis. Mit der Excel-Vorlage „Liquiditätstool“ erstellen Sie schnell und einfach ein Bild ihrer operativen Liquiditätslage für die nächsten (bis zu 52) Wochen. Mehr Infos und Download >>