![Unternehmensplanung in Excel - Hilfreiche Funktionen]()
In diesem Excel-Tipp wollen wir Ihnen ein paar ausgewählte Möglichkeiten und Funktionen vorstellen, die Sie bei der Erstellung Ihrer Unternehmensplanung in Excel unterstützen können. Hierfür möchten wir Ihnen an verschiedenen Fällen zeigen, wie Sie mit unterschiedlichen Funktionen eine Plan-Gewinn- und Verlustrechnung erstellen. Folgende Ausgangsdaten haben wir dafür gewählt.
- Der Vertrieb hat die Umsätze der ersten sechs Monate des Planjahrs geschätzt. Sie müssen jetzt den Trend des restlichen Jahres bestimmen.
- Um den Jahreswert zu ermitteln, möchten Sie die Monatsumsätze des Beispielunternehmens summieren.
- Die Produktion hat Ihnen den Materialverbrauch mitgeteilt. Mithilfe eines Vereinfachungsverfahrens können Sie den Materialaufwand für die drei benötigten Rohstoffe anhand des Umsatzes planen. Hierfür müssen Sie lediglich die Anteilssätze den Rohstoffen zu ordnen.
- Die Personalabteilung hat Ihnen den Personalaufwand ungerundet zugesendet. Für Ihre GuV möchten Sie jedoch die gerundeten Werte erfassen, da diese besser zu lesen sind und das Gesamtbild vereinheitlichen.
- Aus der Anlagenverwaltung geht hervor, dass Sie die Abschreibungen für drei Maschinen erfassen müssen. Die Abschreibung erfolgt hierbei linear.
- Aus der Finanzabteilung wissen Sie ebenfalls, dass noch ein Kredit besteht. Für diesen Kredit müssen Sie den Zinsaufwand des kommenden Jahres planen.
- Weiterhin wurde von Ihrer Geschäftsführung verlangt, Szenarien aufzustellen, wie sich die GuV entwickeln könnte, wenn zum einen der Umsatz um 10% höher als geplant ausfällt und wie sich das Ergebnis verhält, wenn der Umsatz 10% weniger beträgt.
1. Excel-Funktion: TREND
Um die Werte für den Unternehmensplan fortzuschreiben, empfiehlt sich zum Beispiel die
Funktion TREND anzuwenden. Mithilfe dieser Funktion können Sie einen linearen Trend fortschreiben. Dieser Trend kann Ihnen eine ungefähre Prognose der aktuellen Umsatzentwicklung geben.

Abb. 1 Ausschnitt Vertriebsplanung (zum Vergrößern anklicken)
|
Formel:
|
|
Zelle H7:
|
|
=TREND($B$6:G6;$B$4:G4;H4)
|
|
|
|
Zelle I7:
|
|
=TREND($B$6:H6;$B$4:H4;I4)
|
|
|
|
Zelle J7:
|
|
=TREND($B$6:I6;$B$4:I4;J4)
|
|
|
|
...
|
|
|
Anzeige

eBook: Controlling mit Chat GPT
Dieses Buch zeigt praxisnah, wie Sie
ChatGPT effektiv in Ihren Controlling-Alltag integrieren können. Von der Erstellung intelligenter Prompts bis hin zur
Automatisierung von Controlling-Prozessen – Sie erhalten das Wissen und die Werkzeuge, um Ihre Arbeit auf das nächste Level zu heben.
Jetzt hier für 9,99 EUR downloaden >>
2. Excel-Funktion: SUMME
Die
Funktion SUMME ist die wohl am häufigsten genutzte Funktion bei einer Unternehmensplanung in Excel. Mit SUMME können Sie zum Beispiel Werte eines Vertriebsbereichs aggregieren oder das Ergebnis des gesamten Jahres bilden. In der folgenden Abbildung sehen Sie, wie die Umsatzzahlen für das gesamte Jahr zusammengefasst sind. Die monatlichen Umsatzzahlen entnehmen Sie aus der Vertriebsplanung.
 Abb. 2 Ausschnitt Vertriebsplanung mit Summe der Umsätze (zum Vergrößern anklicken)
Abb. 2 Ausschnitt Vertriebsplanung mit Summe der Umsätze (zum Vergrößern anklicken)
|
Formel:
|
|
Zelle B4:
|
|
=SUMME(C4:N4)
|
3. Excel-Funktion: INDEX
Im nächsten Schritt der Unternehmensplanung mit Excel ist die
Funktion INDEX zu empfehlen, mit der Sie die Materialaufwendungen der Umsätze bestimmen können. Hierfür nutzen wir ein Vereinfachungsverfahren. Ihnen ist bekannt, dass aus der Produktionsabteilung drei Rohstoffe zu bestimmten Prozentsätzen benötigt werden, um die Umsätze zu erzielen. Die Prozentsätze werden in einer eigenen Tabelle erfasst. Um den Produktmix für dieses Jahr herzustellen, werden 30% des Rohstoffs 1, 10% des Rohstoffs 2 und 7% des Rohstoffs 3 in Abhängigkeit des Umsatzes benötigt.
 Abb. 3 Ausschnitt Materialplanung (zum Vergrößern anklicken)
Abb. 3 Ausschnitt Materialplanung (zum Vergrößern anklicken)
|
Formel:
|
|
Zelle C17:
|
|
=C$15*INDEX($B$9:$B$12;$B17;1)
|
4. Excel-Funktion: RUNDEN
Im Anschluss an die Materialplanung erfolgt die Personalplanung. Hierfür liegen die Daten aus einer separaten Berechnung der Personalabteilung für Löhne und Gehälter sowie die gesetzlichen Sozialabgaben vor. Diese werden jedoch durch Excel zu genau berechnet. Für die Unternehmensplanung reichen auf ganze Zahlen, ohne Kommastellen, gerundete Werte aus. Hierfür empfehlen wir Ihnen die
Funktion RUNDEN.
 Abb. 4 Gerundeter Personalaufwand (zum Vergrößern anklicken)
Abb. 4 Gerundeter Personalaufwand (zum Vergrößern anklicken)
|
Formel:
|
|
Zelle D32:
|
|
=RUNDEN(D24;0)
|
Zusätzlich wird die Funktion noch für die Umsätze angewendet, da auf Grund der Verwendung von TREND diese ebenfalls zu genau berechnet wurden.
5. Excel-Funktion: LIA
Um die Abschreibungen in der Unternehmensplanung mit Excel zu berechnen, können Sie die
Funktion LIA nutzen. Diese Funktion berechnet die lineare Abschreibung eines Anlagegutes. In der Beispielfirma liegen drei Anlagegüter vor. Diese werden in einer
Anlagenverwaltung gesteuert. Einen Ausschnitt daraus und die Eintragung in die GuV können Sie in der folgenden Abbildung sehen.
 Abb. 5 Ausschnitt Berechnung der Abschreibung mit LIA (zum Vergrößern anklicken)
Abb. 5 Ausschnitt Berechnung der Abschreibung mit LIA (zum Vergrößern anklicken)
|
Formel:
|
|
Zelle E38:
|
|
=LIA(B38;C38;D38)/12
|
6. Excel-Funktion: ZINSZ
Im letzten Schritt der GuV Planung erfassen Sie die Zinszahlungen eines Kredits im Zinsaufwand der GuV. Hierfür wenden Sie die
Funktion ZINSZ an. Die Kreditdaten liegen Ihnen aus der
Darlehensverwaltung des Unternehmens vor.
 Abb. 6 Ausschnitt Zinsaufwand berechnen (zum Vergrößern anklicken)
Abb. 6 Ausschnitt Zinsaufwand berechnen (zum Vergrößern anklicken)
|
Formel:
|
|
Zelle D68:
|
|
=ZINSZ($B$55/12;25;$B$56;$B$57;$B$58;1)*-1
|
|
|
|
Zelle E68:
|
|
=ZINSZ($B$55/12;26;$B$56;$B$57;$B$58;1)*-1
|
|
|
|
Zelle F68:
|
|
=ZINSZ($B$55/12;27;$B$56;$B$57;$B$58;1)*-1
|
|
|
|
Zelle G68:
|
|
=ZINSZ($B$55/12;28;$B$56;$B$57;$B$58;1)*-1
|
|
|
|
...
|
|
|
7. Formatierungen einfügen
Nachdem sämtliche Plan-Positionen für die GuV erfasst sind, werden noch einige Formatierungen vorgenommen sowie Zwischensummen gebildet. Die folgende Abbildung zeigt einen Ausschnitt der fertigen GuV des Beispielunternehmens.
 Abb. 7 Formatierte GuV (zum Vergrößern anklicken)
Abb. 7 Formatierte GuV (zum Vergrößern anklicken)
8. Excel-Funktion: Szenarien einfügen
Um die Szenarien zu erstellen, wird der
MS Excel Szenario-Manager genutzt. In diesem werden die zu verändernden Zellen der Umsatzzeile aus der GuV gewählt. Es müssen insgesamt drei Szenarien anlegt werden. Das erste Szenario enthält die Ursprungswerte, das zweite wird die Werte der Umsatzsteigerung und das dritte die Werte des geringeren Umsatzes enthalten. Über den Szenario-Manager können Sie dann problemlos die einzelnen Szenarien laden und variieren.
Die hier gezeigten Werte und Funktionen sind nur Beispiele. Die Formeln können natürlich erweitert oder in anderen Berichten und Auswertungen verwendet werden.
Eine vollständige Unternehmensplanung können Sie zum Beispiel mit dem Excel-Tool
RS-Plan Unternehmensplanung leicht gemacht erstellen.
Die Beispieldatei Plan-GuV-Berechnung können Sie hier herunterladen >>
Informieren Sie sich regelmäßig über neue Excel-Tipps und Excel-Tools
in unserem monatlich erscheinenden >> Newsletter <<.


letzte Änderung Alexander Wildt
am 24.08.2024
|
Autor:in
Bleiben Sie auf dem Laufenden mit unserem Newsletter
Tragen Sie sich für den
kostenfreien und unverbindlichen
Newsletter von Controlling-Portal.de ein und erhalten Sie jeden Monat aktuelle Neuigkeiten für Controller. Wir informieren Sie über neue Fachartikel, über wichtige News, aktuelle Stellenangebote, interessante Tagungen und Seminare. Wir empfehlen Ihnen spannende Bücher und geben Ihnen nützliche Excel-Tipps. Verpassen Sie nie mehr wichtige Diskussionen im Forum und stöbern Sie in Software-Angeboten, die Ihnen den Arbeitsalltag erleichtern.
Beispiel-Newsletter >>
Jetzt Newsletter gratis erhalten
Eigenen Fachbeitrag veröffentlichen?
Sie sind Autor einer Fachpublikation oder Entwickler einer Excel-Vorlage? Gern können Sie sich an der Gestaltung der Inhalte unserer Fachportale beteiligen! Wir bieten die Möglichkeit Ihre Fachpublikation (Fachbeitrag, eBook, Diplomarbeit, Checkliste, Studie, Berichtsvorlage ...) bzw. Excel-Vorlage auf unseren Fachportalen zu veröffentlichen bzw. ggf. auch zu vermarkten.
Mehr Infos >>















 Die E&P Reisen und Events GmbH ist ein Reiseveranstalter mit den Schwerpunkten Wintersportreisen, Gruppenreisen, Events und Incentivereisen. Mit uns verreisen jährlich mehr als 27.000 Kund:innen. Diese übernachten überwiegend in von uns geführten Sportclubs und Gruppenhäusern. Unter de... Mehr Infos >>
Die E&P Reisen und Events GmbH ist ein Reiseveranstalter mit den Schwerpunkten Wintersportreisen, Gruppenreisen, Events und Incentivereisen. Mit uns verreisen jährlich mehr als 27.000 Kund:innen. Diese übernachten überwiegend in von uns geführten Sportclubs und Gruppenhäusern. Unter de... Mehr Infos >>
 Die Bundesanstalt für Immobilienaufgaben (BImA) ist das Immobilienunternehmen des Bundes, das die immobilienpolitischen Ziele der Bundesregierung unterstützt und für fast alle Bundesbehörden die notwendigen Flächen und Gebäude zur Verfügung stellt. Dementsprechend sind wir in ganz Deutsch... Mehr Infos >>
Die Bundesanstalt für Immobilienaufgaben (BImA) ist das Immobilienunternehmen des Bundes, das die immobilienpolitischen Ziele der Bundesregierung unterstützt und für fast alle Bundesbehörden die notwendigen Flächen und Gebäude zur Verfügung stellt. Dementsprechend sind wir in ganz Deutsch... Mehr Infos >>
 Die Bundesanstalt für Immobilienaufgaben (BImA) ist das Immobilienunternehmen des Bundes, das die immobilienpolitischen Ziele der Bundesregierung unterstützt und für fast alle Bundesbehörden die notwendigen Flächen und Gebäude zur Verfügung stellt. Dementsprechend sind wir in ganz Deutsch... Mehr Infos >>
Die Bundesanstalt für Immobilienaufgaben (BImA) ist das Immobilienunternehmen des Bundes, das die immobilienpolitischen Ziele der Bundesregierung unterstützt und für fast alle Bundesbehörden die notwendigen Flächen und Gebäude zur Verfügung stellt. Dementsprechend sind wir in ganz Deutsch... Mehr Infos >>
 Die Wurm-Gruppe gehört als Pionier der Automatisierung von Kälte- und Gebäudetechnik im Lebensmittelhandel zu den führenden Anbietern. Unsere Regel- und Überwachungssysteme werden von vielen bekannten Großunternehmen im In- und Ausland eingesetzt. Mit unseren energieeffizienten und zukunftsorient... Mehr Infos >>
Die Wurm-Gruppe gehört als Pionier der Automatisierung von Kälte- und Gebäudetechnik im Lebensmittelhandel zu den führenden Anbietern. Unsere Regel- und Überwachungssysteme werden von vielen bekannten Großunternehmen im In- und Ausland eingesetzt. Mit unseren energieeffizienten und zukunftsorient... Mehr Infos >>
 Ihre Aufgaben: Selbstständige, eigenverantwortliche Verbuchung aller Geschäftsvorfälle im Bereich Kreditoren, Debitoren, Banken und Sachkonten, Durchführung und Verbuchung des Zahlungsverkehrs sowie Verbuchung der Kasse, Forderungsmanagement inkl. Mahnwesen, Abstimmung von Konten, Bearbeitung der... Mehr Infos >>
Ihre Aufgaben: Selbstständige, eigenverantwortliche Verbuchung aller Geschäftsvorfälle im Bereich Kreditoren, Debitoren, Banken und Sachkonten, Durchführung und Verbuchung des Zahlungsverkehrs sowie Verbuchung der Kasse, Forderungsmanagement inkl. Mahnwesen, Abstimmung von Konten, Bearbeitung der... Mehr Infos >>
 Die Bundesanstalt für Immobilienaufgaben (BImA) ist das Immobilienunternehmen des Bundes, das die immobilienpolitischen Ziele der Bundesregierung unterstützt und für fast alle Bundesbehörden die notwendigen Flächen und Gebäude zur Verfügung stellt. Dementsprechend sind wir in ganz Deutsch... Mehr Infos >>
Die Bundesanstalt für Immobilienaufgaben (BImA) ist das Immobilienunternehmen des Bundes, das die immobilienpolitischen Ziele der Bundesregierung unterstützt und für fast alle Bundesbehörden die notwendigen Flächen und Gebäude zur Verfügung stellt. Dementsprechend sind wir in ganz Deutsch... Mehr Infos >>
 Die Stadtwerke Heilbronn GmbH ist ein wachstumsorientiertes Infrastruktur- und Dienstleistungsunternehmen. Mit ca. 420 Mitarbeitern erbringen wir Leistungen für die Einwohner der Stadt Heilbronn und die in Heilbronn ansässigen Unternehmen in den Bereichen Wasserversorgung, Stadtbahn und -bus... Mehr Infos >>
Die Stadtwerke Heilbronn GmbH ist ein wachstumsorientiertes Infrastruktur- und Dienstleistungsunternehmen. Mit ca. 420 Mitarbeitern erbringen wir Leistungen für die Einwohner der Stadt Heilbronn und die in Heilbronn ansässigen Unternehmen in den Bereichen Wasserversorgung, Stadtbahn und -bus... Mehr Infos >>
 RAUMEDIC entwickelt mit rund 1.200 Mitarbeitenden Lösungen für das Leben. Um die Diagnose und Therapie von Erkrankungen zu verbessern, konzentrieren wir uns auf kunststoffbasierte Lösungen für die medizinische und pharmazeutische Anwendung sowie auf Produkte zur intensivmedizinischen Versorgung. Mehr Infos >>
RAUMEDIC entwickelt mit rund 1.200 Mitarbeitenden Lösungen für das Leben. Um die Diagnose und Therapie von Erkrankungen zu verbessern, konzentrieren wir uns auf kunststoffbasierte Lösungen für die medizinische und pharmazeutische Anwendung sowie auf Produkte zur intensivmedizinischen Versorgung. Mehr Infos >>


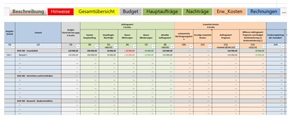




 Rollierende Liquiditätsplanung auf Wochenbasis. Mit der Excel-Vorlage „Liquiditätstool“ erstellen Sie schnell und einfach ein Bild ihrer operativen Liquiditätslage für die nächsten (bis zu 52) Wochen. Mehr Infos und Download >>
Rollierende Liquiditätsplanung auf Wochenbasis. Mit der Excel-Vorlage „Liquiditätstool“ erstellen Sie schnell und einfach ein Bild ihrer operativen Liquiditätslage für die nächsten (bis zu 52) Wochen. Mehr Infos und Download >>
12.05.2015 14:28:06 - Gast
[ Zitieren | Name ]