Paul Bauder GmbH & Co. KG
Stuttgart
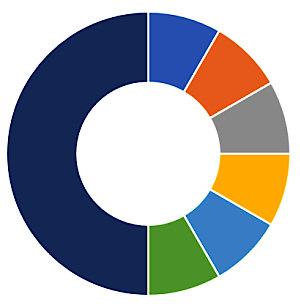
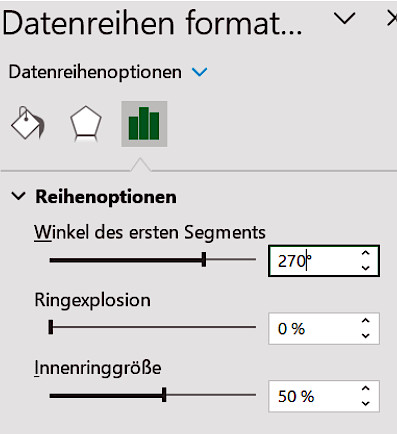
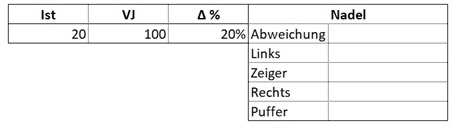
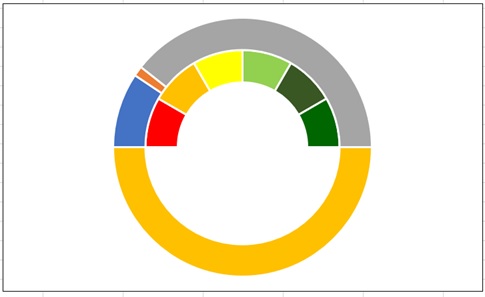
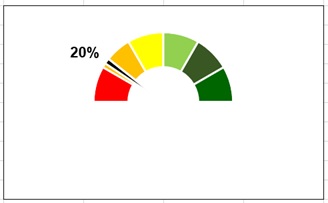
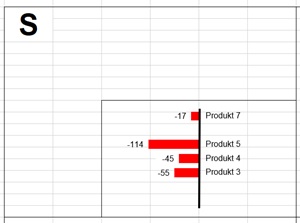
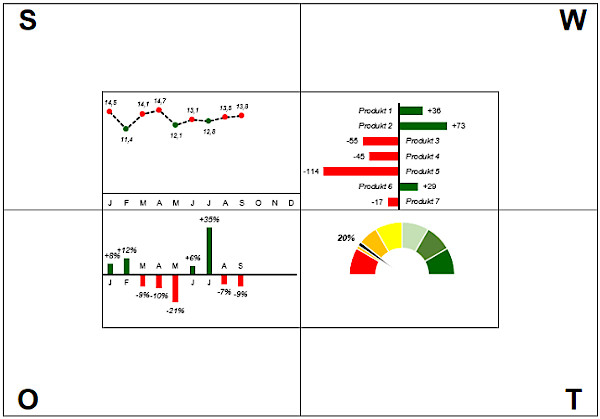
|
letzte Änderung K.D. am 27.02.2023 Autor: Kristoffer Ditz |
|
|
Herr Kristoffer Ditz
Kristoffer Ditz ist Leiter der Hanseatic Business School in Hamburg und Dozent an der AMD Modeakademie. Er verfügt über langjährige Erfahrung im Controlling bei Handelsunternehmen. Seine Schwerpunkte sind Ein- und Verkaufscontrolling sowie das Online-Controlling. |
| Homepage | weitere Fachbeiträge des Autors | Forenbeiträge | |
Excel-Tools |
Nur registrierte Benutzer können Kommentare posten!






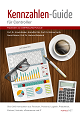 Kennzahlen-Guide für Controller- Über 200 Kennzahlen aus Finanzen, Personal, Logistik, Produktion, Einkauf, Vertrieb, eCommerce und IT.
Kennzahlen-Guide für Controller- Über 200 Kennzahlen aus Finanzen, Personal, Logistik, Produktion, Einkauf, Vertrieb, eCommerce und IT. Sie übernehmen als kaufmännischer Leiter (m/w/d) die Verantwortung für die Führung Ihres Teams und unterstützen den Geschäftsführer der Lorenz GmbH & Co. KG bei allen betriebswirtschaftlichen Fragen zur Steuerung des Unternehmens. Fachlich berichten Sie an die in München ansässige BRUNATA... Mehr Infos >>
Sie übernehmen als kaufmännischer Leiter (m/w/d) die Verantwortung für die Führung Ihres Teams und unterstützen den Geschäftsführer der Lorenz GmbH & Co. KG bei allen betriebswirtschaftlichen Fragen zur Steuerung des Unternehmens. Fachlich berichten Sie an die in München ansässige BRUNATA... Mehr Infos >>
 An 13 Standorten in ganz Deutschland versorgen in den BG Kliniken knapp 16.000 Fachkräfte verschiedenster Berufsgruppen mehr als 545.000 Patientinnen und Patienten pro Jahr. Dabei finden unsere Mitarbeiterinnen und Mitarbeiter auf allen Ebenen familienfreundliche Arbeitsbedingungen, ideale Aufst... Mehr Infos >>
An 13 Standorten in ganz Deutschland versorgen in den BG Kliniken knapp 16.000 Fachkräfte verschiedenster Berufsgruppen mehr als 545.000 Patientinnen und Patienten pro Jahr. Dabei finden unsere Mitarbeiterinnen und Mitarbeiter auf allen Ebenen familienfreundliche Arbeitsbedingungen, ideale Aufst... Mehr Infos >>
 Die WHU – Otto Beisheim School of Management ist die renommierteste private Hochschule in Deutschland und genießt auch international hohes Ansehen. Unsere Standorte in Vallendar und Düsseldorf bieten ein spannendes und sehr internationales Arbeitsumfeld. Die Kultur an der WHU ist geprägt von unte... Mehr Infos >>
Die WHU – Otto Beisheim School of Management ist die renommierteste private Hochschule in Deutschland und genießt auch international hohes Ansehen. Unsere Standorte in Vallendar und Düsseldorf bieten ein spannendes und sehr internationales Arbeitsumfeld. Die Kultur an der WHU ist geprägt von unte... Mehr Infos >>
 Unsere ausgeprägte Leidenschaft für Live Entertainment, Musicals und Theateraufführungen auf höchstem Niveau ist, was uns bei Stage verbindet. Diese gemeinsame Begeisterung macht aus den vielfältigsten Mitarbeitenden in unterschiedlichsten Jobs ein hingebungsvolles Team: ein echtes „Wir“. Und das... Mehr Infos >>
Unsere ausgeprägte Leidenschaft für Live Entertainment, Musicals und Theateraufführungen auf höchstem Niveau ist, was uns bei Stage verbindet. Diese gemeinsame Begeisterung macht aus den vielfältigsten Mitarbeitenden in unterschiedlichsten Jobs ein hingebungsvolles Team: ein echtes „Wir“. Und das... Mehr Infos >>
 Die Stadtwerke Heilbronn GmbH ist ein wachstumsorientiertes Infrastruktur- und Dienstleistungsunternehmen. Mit 400 Mitarbeitern erbringen wir Leistungen für die Einwohner der Stadt Heilbronn und die in Heilbronn ansässigen Unternehmen in den Bereichen Wasserversorgung, Stadtbahn und -bus, Eis... Mehr Infos >>
Die Stadtwerke Heilbronn GmbH ist ein wachstumsorientiertes Infrastruktur- und Dienstleistungsunternehmen. Mit 400 Mitarbeitern erbringen wir Leistungen für die Einwohner der Stadt Heilbronn und die in Heilbronn ansässigen Unternehmen in den Bereichen Wasserversorgung, Stadtbahn und -bus, Eis... Mehr Infos >>
 Du hast Lust in einer Mannschaft zu arbeiten, für die partnerschaftliches Miteinander an erster Stelle steht? Mit Menschen, die genauso viel Freude an ihrer Arbeit haben wie du? Dann komm zu uns. Die Paul Bauder GmbH & Co. KG in Stuttgart ist seit über 160 Jahren inhabergeführt und Europas führen... Mehr Infos >>
Du hast Lust in einer Mannschaft zu arbeiten, für die partnerschaftliches Miteinander an erster Stelle steht? Mit Menschen, die genauso viel Freude an ihrer Arbeit haben wie du? Dann komm zu uns. Die Paul Bauder GmbH & Co. KG in Stuttgart ist seit über 160 Jahren inhabergeführt und Europas führen... Mehr Infos >>
 Das Helmholtz-Zentrum Hereon betreibt internationale Spitzenforschung für eine Welt im Wandel: Rund 1.000 Beschäftigte leisten ihren Beitrag zur Bewältigung des Klimawandels, der nachhaltigen Nutzung der weltweiten Küstensysteme und der ressourcenverträglichen Steigerung der Lebensqualität. ... Mehr Infos >>
Das Helmholtz-Zentrum Hereon betreibt internationale Spitzenforschung für eine Welt im Wandel: Rund 1.000 Beschäftigte leisten ihren Beitrag zur Bewältigung des Klimawandels, der nachhaltigen Nutzung der weltweiten Küstensysteme und der ressourcenverträglichen Steigerung der Lebensqualität. ... Mehr Infos >>
 Techtronic Industries ist weltweit führend in der Herstellung und im Vertrieb von hochwertigen Elektrowerkzeugen für den DIY-Markt und den Profieinsatz sowie von Gartengeräten. Ein strategischer Fokus auf leistungsstarke Marken, innovative Produkte und außergewöhnliche Menschen bestimmt unseren E... Mehr Infos >>
Techtronic Industries ist weltweit führend in der Herstellung und im Vertrieb von hochwertigen Elektrowerkzeugen für den DIY-Markt und den Profieinsatz sowie von Gartengeräten. Ein strategischer Fokus auf leistungsstarke Marken, innovative Produkte und außergewöhnliche Menschen bestimmt unseren E... Mehr Infos >>

Führende Expert:innen geben Ihnen Einblicke in die aktuellen Themen, Trends und Entwicklungen im Controlling. Als Teilnehmer:in erwartet Sie ein abwechslungsreiches Programm mit Vorträgen, Best Practices, Diskussionen und virtuellem Networking. Freuen Sie sich auf wertvolle Impulse, innovative Ideen und konkrete Empfehlungen, um Ihr Controlling zukunftssicher zu gestalten.

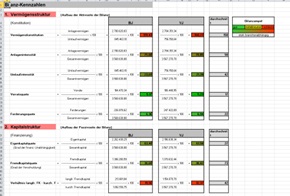





 Rollierende Liquiditätsplanung auf Wochenbasis. Mit der Excel-Vorlage „Liquiditätstool“ erstellen Sie schnell und einfach ein Bild ihrer operativen Liquiditätslage für die nächsten (bis zu 52) Wochen. Mehr Infos und Download >>
Rollierende Liquiditätsplanung auf Wochenbasis. Mit der Excel-Vorlage „Liquiditätstool“ erstellen Sie schnell und einfach ein Bild ihrer operativen Liquiditätslage für die nächsten (bis zu 52) Wochen. Mehr Infos und Download >>