Paul Bauder GmbH & Co. KG
Stuttgart
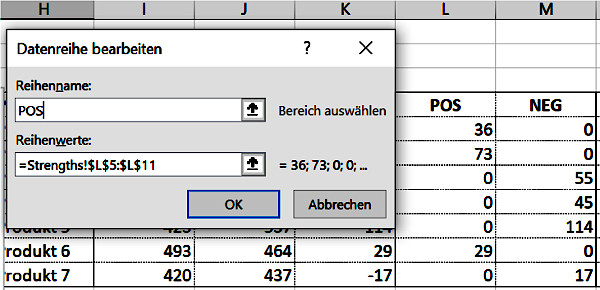
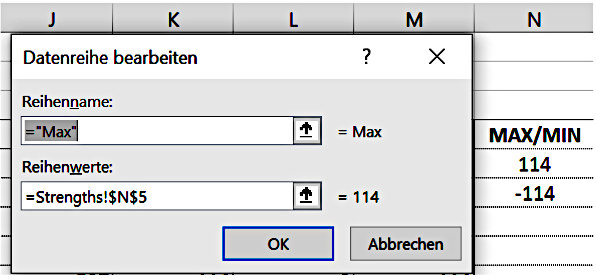
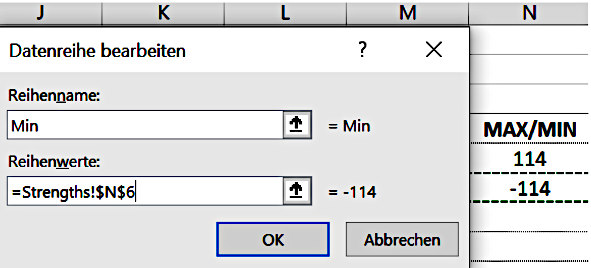
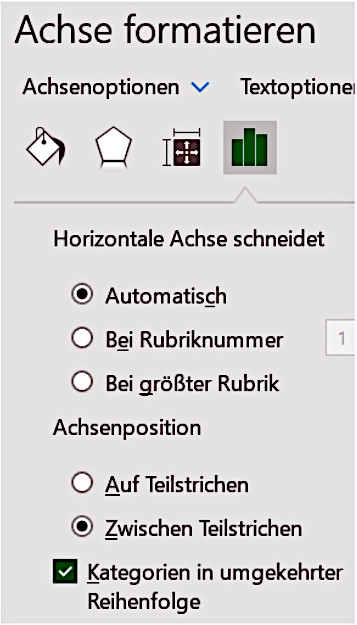
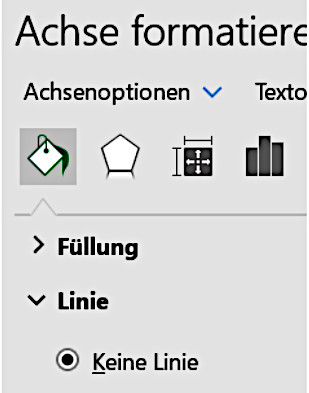
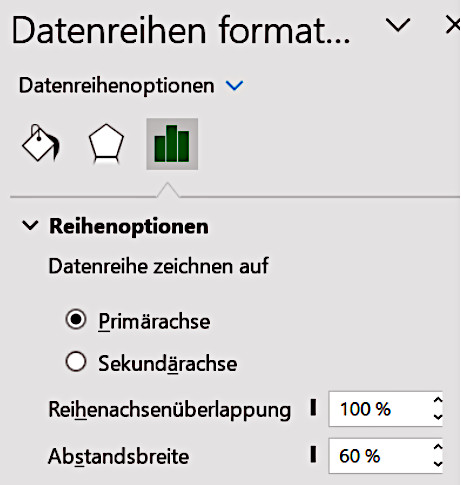
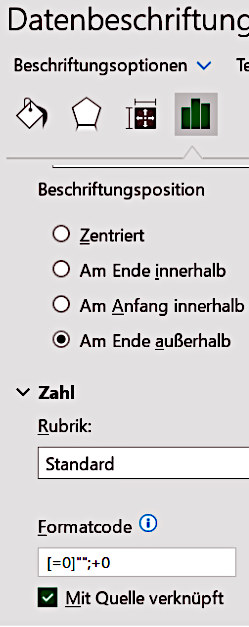
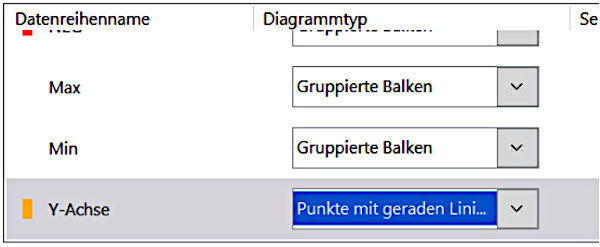
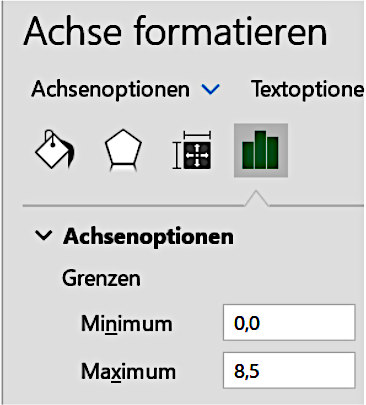
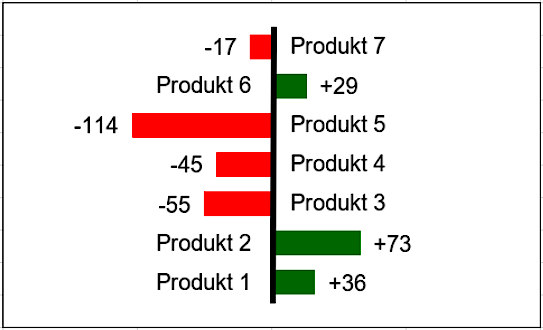
|
letzte Änderung K.D. am 27.02.2023 Autor: Kristoffer Ditz |
|
|
Herr Kristoffer Ditz
Kristoffer Ditz ist Leiter der Hanseatic Business School in Hamburg und Dozent an der AMD Modeakademie. Er verfügt über langjährige Erfahrung im Controlling bei Handelsunternehmen. Seine Schwerpunkte sind Ein- und Verkaufscontrolling sowie das Online-Controlling. |
| Homepage | weitere Fachbeiträge des Autors | Forenbeiträge | |
Excel-Tools |
Nur registrierte Benutzer können Kommentare posten!






 Über 200 Kennzahlen aus Finanzen, Personal, Logistik, Produktion, Einkauf, Vertrieb, eCommerce und IT.
Über 200 Kennzahlen aus Finanzen, Personal, Logistik, Produktion, Einkauf, Vertrieb, eCommerce und IT.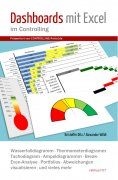 Wie erstelle ich ein Tacho- oder Ampel-Diagramm? Wie kann ich Abweichungen in Tabellen ansprechend visualisieren? Das wird Ihnen hier anschaulich erklärt.
Wie erstelle ich ein Tacho- oder Ampel-Diagramm? Wie kann ich Abweichungen in Tabellen ansprechend visualisieren? Das wird Ihnen hier anschaulich erklärt.  Viel ist zum Berichtswesen oder Reporting schon geschrieben worden. Dennoch zeigen Umfragen, dass rund 50 Prozent der Empfänger von Berichten mit dem Reporting nicht zufrieden sind. Jörgen Erichsen erklärt in diesem Buch die Bedeutung und die Handhabung des Berichtswesens speziell für kleinere Betriebe. Mit zahlreichen Beschreibungen, Beispielen und Checklisten.
Viel ist zum Berichtswesen oder Reporting schon geschrieben worden. Dennoch zeigen Umfragen, dass rund 50 Prozent der Empfänger von Berichten mit dem Reporting nicht zufrieden sind. Jörgen Erichsen erklärt in diesem Buch die Bedeutung und die Handhabung des Berichtswesens speziell für kleinere Betriebe. Mit zahlreichen Beschreibungen, Beispielen und Checklisten.
 Die SVG Straßenverkehrsgenossenschaft Berlin und Brandenburg eG ist eine von derzeit 15 Straßenverkehrsgenossenschaften im gesamten Bundesgebiet. Als rechtlich und wirtschaftlich selbständige Genossenschaft sind wir ein Mitgesellschafter der SVG Zentrale in Frankfurt am Main. Sie bündelt und... Mehr Infos >>
Die SVG Straßenverkehrsgenossenschaft Berlin und Brandenburg eG ist eine von derzeit 15 Straßenverkehrsgenossenschaften im gesamten Bundesgebiet. Als rechtlich und wirtschaftlich selbständige Genossenschaft sind wir ein Mitgesellschafter der SVG Zentrale in Frankfurt am Main. Sie bündelt und... Mehr Infos >>
 Wir sind ein zukunftsorientiertes, modernes Entsorgungsunternehmen mit ca. 200 Mitarbeitern. Mit unserer 50-jährigen Erfahrung steht die MEAB als öffentliches Unternehmen der Bundesländer Brandenburg und Berlin für einen verantwortungsvollen Umgang mit Abfällen. Wir erbringen für Akteure aus Indu... Mehr Infos >>
Wir sind ein zukunftsorientiertes, modernes Entsorgungsunternehmen mit ca. 200 Mitarbeitern. Mit unserer 50-jährigen Erfahrung steht die MEAB als öffentliches Unternehmen der Bundesländer Brandenburg und Berlin für einen verantwortungsvollen Umgang mit Abfällen. Wir erbringen für Akteure aus Indu... Mehr Infos >>
 Du hast Lust in einer Mannschaft zu arbeiten, für die partnerschaftliches Miteinander an erster Stelle steht? Mit Menschen, die genauso viel Freude an ihrer Arbeit haben wie du? Dann komm zu uns. Die Paul Bauder GmbH & Co. KG in Stuttgart ist seit über 160 Jahren inhabergeführt und Europas führen... Mehr Infos >>
Du hast Lust in einer Mannschaft zu arbeiten, für die partnerschaftliches Miteinander an erster Stelle steht? Mit Menschen, die genauso viel Freude an ihrer Arbeit haben wie du? Dann komm zu uns. Die Paul Bauder GmbH & Co. KG in Stuttgart ist seit über 160 Jahren inhabergeführt und Europas führen... Mehr Infos >>
 Unsere ausgeprägte Leidenschaft für Live Entertainment, Musicals und Theateraufführungen auf höchstem Niveau ist, was uns bei Stage verbindet. Diese gemeinsame Begeisterung macht aus den vielfältigsten Mitarbeitenden in unterschiedlichsten Jobs ein hingebungsvolles Team: ein echtes „Wir“. Und das... Mehr Infos >>
Unsere ausgeprägte Leidenschaft für Live Entertainment, Musicals und Theateraufführungen auf höchstem Niveau ist, was uns bei Stage verbindet. Diese gemeinsame Begeisterung macht aus den vielfältigsten Mitarbeitenden in unterschiedlichsten Jobs ein hingebungsvolles Team: ein echtes „Wir“. Und das... Mehr Infos >>
 Sie übernehmen als kaufmännischer Leiter (m/w/d) die Verantwortung für die Führung Ihres Teams und unterstützen den Geschäftsführer der Lorenz GmbH & Co. KG bei allen betriebswirtschaftlichen Fragen zur Steuerung des Unternehmens. Fachlich berichten Sie an die in München ansässige BRUNATA... Mehr Infos >>
Sie übernehmen als kaufmännischer Leiter (m/w/d) die Verantwortung für die Führung Ihres Teams und unterstützen den Geschäftsführer der Lorenz GmbH & Co. KG bei allen betriebswirtschaftlichen Fragen zur Steuerung des Unternehmens. Fachlich berichten Sie an die in München ansässige BRUNATA... Mehr Infos >>
 Die WHU – Otto Beisheim School of Management ist die renommierteste private Hochschule in Deutschland und genießt auch international hohes Ansehen. Unsere Standorte in Vallendar und Düsseldorf bieten ein spannendes und sehr internationales Arbeitsumfeld. Die Kultur an der WHU ist geprägt von unte... Mehr Infos >>
Die WHU – Otto Beisheim School of Management ist die renommierteste private Hochschule in Deutschland und genießt auch international hohes Ansehen. Unsere Standorte in Vallendar und Düsseldorf bieten ein spannendes und sehr internationales Arbeitsumfeld. Die Kultur an der WHU ist geprägt von unte... Mehr Infos >>
 Die Fraunhofer-Gesellschaft (www.fraunhofer.de) betreibt in Deutschland derzeit 76 Institute und Forschungseinrichtungen und ist eine der führenden Organisationen für anwendungsorientierte Forschung. Rund 32 000 Mitarbeitende erarbeiten das jährliche Forschungsvolumen von 3,4 Milliarden ... Mehr Infos >>
Die Fraunhofer-Gesellschaft (www.fraunhofer.de) betreibt in Deutschland derzeit 76 Institute und Forschungseinrichtungen und ist eine der führenden Organisationen für anwendungsorientierte Forschung. Rund 32 000 Mitarbeitende erarbeiten das jährliche Forschungsvolumen von 3,4 Milliarden ... Mehr Infos >>
 An 13 Standorten in ganz Deutschland versorgen in den BG Kliniken knapp 16.000 Fachkräfte verschiedenster Berufsgruppen mehr als 545.000 Patientinnen und Patienten pro Jahr. Dabei finden unsere Mitarbeiterinnen und Mitarbeiter auf allen Ebenen familienfreundliche Arbeitsbedingungen, ideale Aufst... Mehr Infos >>
An 13 Standorten in ganz Deutschland versorgen in den BG Kliniken knapp 16.000 Fachkräfte verschiedenster Berufsgruppen mehr als 545.000 Patientinnen und Patienten pro Jahr. Dabei finden unsere Mitarbeiterinnen und Mitarbeiter auf allen Ebenen familienfreundliche Arbeitsbedingungen, ideale Aufst... Mehr Infos >>


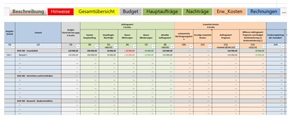

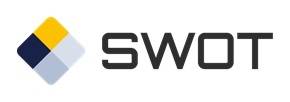



 Rollierende Liquiditätsplanung auf Wochenbasis. Mit der Excel-Vorlage „Liquiditätstool“ erstellen Sie schnell und einfach ein Bild ihrer operativen Liquiditätslage für die nächsten (bis zu 52) Wochen. Mehr Infos und Download >>
Rollierende Liquiditätsplanung auf Wochenbasis. Mit der Excel-Vorlage „Liquiditätstool“ erstellen Sie schnell und einfach ein Bild ihrer operativen Liquiditätslage für die nächsten (bis zu 52) Wochen. Mehr Infos und Download >>