Northrop Grumman LITEF GmbH
Freiburg
| Umsatz | Produkt-Nr. | Vertrieb | Rechnungsdatum | Region |
| Zeilen-Nr. | Umsatz | Produkt-gruppe | Vertrieb | Datum | Region | Monat | KW | Quartal | Anzahl |
| Produktgruppe | Vertrieb | Region | Monat | KW | Quartal |



| Produktgruppe | Vertrieb | Datum | Region | Monat | KW | Quartal |





=SUMMEWENNS('Umsatzliste (5672)'!$J:$J;'Umsatzliste (5672)'!$F:$F;$A2;'Umsatzliste (5672)'!$C:$C;B$1)






|
letzte Änderung S.W. am 11.01.2025 Autor: Siegfried Weiler |
 |
Herr Siegfried Weiler
Siegfried Weiler ist Dipl.-Betriebswirt (BA). Er verfügt über Erfahrungen in der Steuerberatung und hat in einer Firmengruppe das Rechnungswesen mit Excel-Tools aufgebaut. Er arbeitet seit 30 Jahren mit Excel, |
| weitere Fachbeiträge des Autors | Forenbeiträge | |
Nur registrierte Benutzer können Kommentare posten!






 Über 200 Kennzahlen aus Finanzen, Personal, Logistik, Produktion, Einkauf, Vertrieb, eCommerce und IT.
Über 200 Kennzahlen aus Finanzen, Personal, Logistik, Produktion, Einkauf, Vertrieb, eCommerce und IT.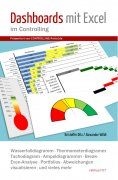 Wie erstelle ich ein Tacho- oder Ampel-Diagramm? Wie kann ich Abweichungen in Tabellen ansprechend visualisieren? Das wird Ihnen hier anschaulich erklärt.
Wie erstelle ich ein Tacho- oder Ampel-Diagramm? Wie kann ich Abweichungen in Tabellen ansprechend visualisieren? Das wird Ihnen hier anschaulich erklärt.  Viel ist zum Berichtswesen oder Reporting schon geschrieben worden. Dennoch zeigen Umfragen, dass rund 50 Prozent der Empfänger von Berichten mit dem Reporting nicht zufrieden sind. Jörgen Erichsen erklärt in diesem Buch die Bedeutung und die Handhabung des Berichtswesens speziell für kleinere Betriebe. Mit zahlreichen Beschreibungen, Beispielen und Checklisten.
Viel ist zum Berichtswesen oder Reporting schon geschrieben worden. Dennoch zeigen Umfragen, dass rund 50 Prozent der Empfänger von Berichten mit dem Reporting nicht zufrieden sind. Jörgen Erichsen erklärt in diesem Buch die Bedeutung und die Handhabung des Berichtswesens speziell für kleinere Betriebe. Mit zahlreichen Beschreibungen, Beispielen und Checklisten.
 Die Stadtwerke Heilbronn GmbH ist ein wachstumsorientiertes Infrastruktur- und Dienstleistungsunternehmen. Mit 400 Mitarbeitern erbringen wir Leistungen für die Einwohner der Stadt Heilbronn und die in Heilbronn ansässigen Unternehmen in den Bereichen Wasserversorgung, Stadtbahn und -bus, Eis... Mehr Infos >>
Die Stadtwerke Heilbronn GmbH ist ein wachstumsorientiertes Infrastruktur- und Dienstleistungsunternehmen. Mit 400 Mitarbeitern erbringen wir Leistungen für die Einwohner der Stadt Heilbronn und die in Heilbronn ansässigen Unternehmen in den Bereichen Wasserversorgung, Stadtbahn und -bus, Eis... Mehr Infos >>
 Du hast Lust in einer Mannschaft zu arbeiten, für die partnerschaftliches Miteinander an erster Stelle steht? Mit Menschen, die genauso viel Freude an ihrer Arbeit haben wie du? Dann komm zu uns. Die Paul Bauder GmbH & Co. KG in Stuttgart ist seit über 160 Jahren inhabergeführt und Europas führen... Mehr Infos >>
Du hast Lust in einer Mannschaft zu arbeiten, für die partnerschaftliches Miteinander an erster Stelle steht? Mit Menschen, die genauso viel Freude an ihrer Arbeit haben wie du? Dann komm zu uns. Die Paul Bauder GmbH & Co. KG in Stuttgart ist seit über 160 Jahren inhabergeführt und Europas führen... Mehr Infos >>
 Wir sind ein zukunftsorientiertes, modernes Entsorgungsunternehmen mit ca. 200 Mitarbeitern. Mit unserer 50-jährigen Erfahrung steht die MEAB als öffentliches Unternehmen der Bundesländer Brandenburg und Berlin für einen verantwortungsvollen Umgang mit Abfällen. Wir erbringen für Akteure aus Indu... Mehr Infos >>
Wir sind ein zukunftsorientiertes, modernes Entsorgungsunternehmen mit ca. 200 Mitarbeitern. Mit unserer 50-jährigen Erfahrung steht die MEAB als öffentliches Unternehmen der Bundesländer Brandenburg und Berlin für einen verantwortungsvollen Umgang mit Abfällen. Wir erbringen für Akteure aus Indu... Mehr Infos >>
 Das Helmholtz-Zentrum Hereon betreibt internationale Spitzenforschung für eine Welt im Wandel: Rund 1.000 Beschäftigte leisten ihren Beitrag zur Bewältigung des Klimawandels, der nachhaltigen Nutzung der weltweiten Küstensysteme und der ressourcenverträglichen Steigerung der Lebensqualität. ... Mehr Infos >>
Das Helmholtz-Zentrum Hereon betreibt internationale Spitzenforschung für eine Welt im Wandel: Rund 1.000 Beschäftigte leisten ihren Beitrag zur Bewältigung des Klimawandels, der nachhaltigen Nutzung der weltweiten Küstensysteme und der ressourcenverträglichen Steigerung der Lebensqualität. ... Mehr Infos >>
 Das Max-Planck-Institut für biologische Kybernetik in Tübingen forscht an der Aufklärung von kognitiven Prozessen auf experimentellem, theoretischem und methodischem Gebiet und ist eines der Max-Planck-Institute der Max-Planck-Gesellschaft. Zum 1. Oktober 2025 suchen wir in unbefristeter Anstellu... Mehr Infos >>
Das Max-Planck-Institut für biologische Kybernetik in Tübingen forscht an der Aufklärung von kognitiven Prozessen auf experimentellem, theoretischem und methodischem Gebiet und ist eines der Max-Planck-Institute der Max-Planck-Gesellschaft. Zum 1. Oktober 2025 suchen wir in unbefristeter Anstellu... Mehr Infos >>
 LITEF-Produkte sind weltweit in einer Vielzahl von Anwendungen im Einsatz. Unsere Lösungen und Erfahrungen bieten wir Kunden, die dynamische Vorgänge (Beschleunigungen und Drehungen) messen und regeln wollen, Lage und Kurs von Fahrzeugen ermitteln oder navigieren wollen – auf dem Land, in... Mehr Infos >>
LITEF-Produkte sind weltweit in einer Vielzahl von Anwendungen im Einsatz. Unsere Lösungen und Erfahrungen bieten wir Kunden, die dynamische Vorgänge (Beschleunigungen und Drehungen) messen und regeln wollen, Lage und Kurs von Fahrzeugen ermitteln oder navigieren wollen – auf dem Land, in... Mehr Infos >>
 Sie sind ein versierter Zahlenexperte mit Führungstalent und suchen eine Aufgabe, in der Ihr Können wirklich geschätzt wird? Das bieten wir Ihnen: Polstermöbel Fischer zählt mit rund 250 Mitarbeitenden zu den großen Polstermöbel-Filialunternehmen in Deutschland mit dem Ziel die Nr. 1 zu sein! Wir... Mehr Infos >>
Sie sind ein versierter Zahlenexperte mit Führungstalent und suchen eine Aufgabe, in der Ihr Können wirklich geschätzt wird? Das bieten wir Ihnen: Polstermöbel Fischer zählt mit rund 250 Mitarbeitenden zu den großen Polstermöbel-Filialunternehmen in Deutschland mit dem Ziel die Nr. 1 zu sein! Wir... Mehr Infos >>
 Unsere ausgeprägte Leidenschaft für Live Entertainment, Musicals und Theateraufführungen auf höchstem Niveau ist, was uns bei Stage verbindet. Diese gemeinsame Begeisterung macht aus den vielfältigsten Mitarbeitenden in unterschiedlichsten Jobs ein hingebungsvolles Team: ein echtes „Wir“. Und das... Mehr Infos >>
Unsere ausgeprägte Leidenschaft für Live Entertainment, Musicals und Theateraufführungen auf höchstem Niveau ist, was uns bei Stage verbindet. Diese gemeinsame Begeisterung macht aus den vielfältigsten Mitarbeitenden in unterschiedlichsten Jobs ein hingebungsvolles Team: ein echtes „Wir“. Und das... Mehr Infos >>


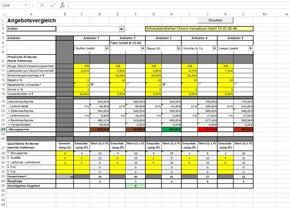





 Rollierende Liquiditätsplanung auf Wochenbasis. Mit der Excel-Vorlage „Liquiditätstool“ erstellen Sie schnell und einfach ein Bild ihrer operativen Liquiditätslage für die nächsten (bis zu 52) Wochen. Mehr Infos und Download >>
Rollierende Liquiditätsplanung auf Wochenbasis. Mit der Excel-Vorlage „Liquiditätstool“ erstellen Sie schnell und einfach ein Bild ihrer operativen Liquiditätslage für die nächsten (bis zu 52) Wochen. Mehr Infos und Download >>