Northrop Grumman LITEF GmbH
Freiburg
|
letzte Änderung R. am 17.08.2024 Autor: Ernst Fischer |
Weitere Fachbeiträge zum Thema |
|---|
Nur registrierte Benutzer können Kommentare posten!







 Du hast Lust in einer Mannschaft zu arbeiten, für die partnerschaftliches Miteinander an erster Stelle steht? Mit Menschen, die genauso viel Freude an ihrer Arbeit haben wie du? Dann komm zu uns. Die Paul Bauder GmbH & Co. KG in Stuttgart ist seit über 160 Jahren inhabergeführt und Europas führen... Mehr Infos >>
Du hast Lust in einer Mannschaft zu arbeiten, für die partnerschaftliches Miteinander an erster Stelle steht? Mit Menschen, die genauso viel Freude an ihrer Arbeit haben wie du? Dann komm zu uns. Die Paul Bauder GmbH & Co. KG in Stuttgart ist seit über 160 Jahren inhabergeführt und Europas führen... Mehr Infos >>
 MESSRING ist Branchenführer für Crashtest-Technologie. Seit mehr als fünf Jahrzehnten machen wir mit unseren Produkten und Dienstleistungen Mobilität sicherer – und das weltweit. Unsere Systeme ermöglichen es Unternehmen, Transportmittel zu entwickeln, die Menschen schützen und Leben im Straßenve... Mehr Infos >>
MESSRING ist Branchenführer für Crashtest-Technologie. Seit mehr als fünf Jahrzehnten machen wir mit unseren Produkten und Dienstleistungen Mobilität sicherer – und das weltweit. Unsere Systeme ermöglichen es Unternehmen, Transportmittel zu entwickeln, die Menschen schützen und Leben im Straßenve... Mehr Infos >>
 Sie sind ein versierter Zahlenexperte mit Führungstalent und suchen eine Aufgabe, in der Ihr Können wirklich geschätzt wird? Das bieten wir Ihnen: Polstermöbel Fischer zählt mit rund 250 Mitarbeitenden zu den großen Polstermöbel-Filialunternehmen in Deutschland mit dem Ziel die Nr. 1 zu sein! Wir... Mehr Infos >>
Sie sind ein versierter Zahlenexperte mit Führungstalent und suchen eine Aufgabe, in der Ihr Können wirklich geschätzt wird? Das bieten wir Ihnen: Polstermöbel Fischer zählt mit rund 250 Mitarbeitenden zu den großen Polstermöbel-Filialunternehmen in Deutschland mit dem Ziel die Nr. 1 zu sein! Wir... Mehr Infos >>
 Sie übernehmen als kaufmännischer Leiter (m/w/d) die Verantwortung für die Führung Ihres Teams und unterstützen den Geschäftsführer der Lorenz GmbH & Co. KG bei allen betriebswirtschaftlichen Fragen zur Steuerung des Unternehmens. Fachlich berichten Sie an die in München ansässige BRUNATA... Mehr Infos >>
Sie übernehmen als kaufmännischer Leiter (m/w/d) die Verantwortung für die Führung Ihres Teams und unterstützen den Geschäftsführer der Lorenz GmbH & Co. KG bei allen betriebswirtschaftlichen Fragen zur Steuerung des Unternehmens. Fachlich berichten Sie an die in München ansässige BRUNATA... Mehr Infos >>
 Die Energie Südbayern (ESB) bildet gemeinsam mit den Tochterunternehmen Energienetze Bayern und der ESB Wärme die ESB-Unternehmensgruppe. Mit rund 450 Mitarbeiterinnen und Mitarbeitern, Auszubildenden und Trainees stehen wir für leistungsfähigen Service, flexible Energiepr... Mehr Infos >>
Die Energie Südbayern (ESB) bildet gemeinsam mit den Tochterunternehmen Energienetze Bayern und der ESB Wärme die ESB-Unternehmensgruppe. Mit rund 450 Mitarbeiterinnen und Mitarbeitern, Auszubildenden und Trainees stehen wir für leistungsfähigen Service, flexible Energiepr... Mehr Infos >>
 Techtronic Industries ist weltweit führend in der Herstellung und im Vertrieb von hochwertigen Elektrowerkzeugen für den DIY-Markt und den Profieinsatz sowie von Gartengeräten. Ein strategischer Fokus auf leistungsstarke Marken, innovative Produkte und außergewöhnliche Menschen bestimmt unseren E... Mehr Infos >>
Techtronic Industries ist weltweit führend in der Herstellung und im Vertrieb von hochwertigen Elektrowerkzeugen für den DIY-Markt und den Profieinsatz sowie von Gartengeräten. Ein strategischer Fokus auf leistungsstarke Marken, innovative Produkte und außergewöhnliche Menschen bestimmt unseren E... Mehr Infos >>
 Die WHU – Otto Beisheim School of Management ist die renommierteste private Hochschule in Deutschland und genießt auch international hohes Ansehen. Unsere Standorte in Vallendar und Düsseldorf bieten ein spannendes und sehr internationales Arbeitsumfeld. Die Kultur an der WHU ist geprägt von unte... Mehr Infos >>
Die WHU – Otto Beisheim School of Management ist die renommierteste private Hochschule in Deutschland und genießt auch international hohes Ansehen. Unsere Standorte in Vallendar und Düsseldorf bieten ein spannendes und sehr internationales Arbeitsumfeld. Die Kultur an der WHU ist geprägt von unte... Mehr Infos >>
 LITEF-Produkte sind weltweit in einer Vielzahl von Anwendungen im Einsatz. Unsere Lösungen und Erfahrungen bieten wir Kunden, die dynamische Vorgänge (Beschleunigungen und Drehungen) messen und regeln wollen, Lage und Kurs von Fahrzeugen ermitteln oder navigieren wollen – auf dem Land, in... Mehr Infos >>
LITEF-Produkte sind weltweit in einer Vielzahl von Anwendungen im Einsatz. Unsere Lösungen und Erfahrungen bieten wir Kunden, die dynamische Vorgänge (Beschleunigungen und Drehungen) messen und regeln wollen, Lage und Kurs von Fahrzeugen ermitteln oder navigieren wollen – auf dem Land, in... Mehr Infos >>

Führende Expert:innen geben Ihnen Einblicke in die aktuellen Themen, Trends und Entwicklungen im Controlling. Als Teilnehmer:in erwartet Sie ein abwechslungsreiches Programm mit Vorträgen, Best Practices, Diskussionen und virtuellem Networking. Freuen Sie sich auf wertvolle Impulse, innovative Ideen und konkrete Empfehlungen, um Ihr Controlling zukunftssicher zu gestalten.

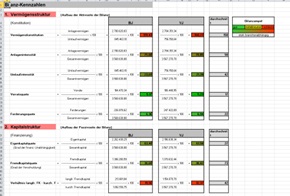

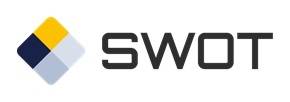


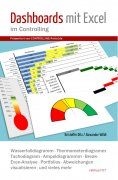 Wie erstelle ich ein Tacho- oder Ampel-Diagramm? Wie kann ich Abweichungen in Tabellen ansprechend visualisieren? Das wird Ihnen hier anschaulich erklärt.
Wie erstelle ich ein Tacho- oder Ampel-Diagramm? Wie kann ich Abweichungen in Tabellen ansprechend visualisieren? Das wird Ihnen hier anschaulich erklärt. 
 Rollierende Liquiditätsplanung auf Wochenbasis. Mit der Excel-Vorlage „Liquiditätstool“ erstellen Sie schnell und einfach ein Bild ihrer operativen Liquiditätslage für die nächsten (bis zu 52) Wochen. Mehr Infos und Download >>
Rollierende Liquiditätsplanung auf Wochenbasis. Mit der Excel-Vorlage „Liquiditätstool“ erstellen Sie schnell und einfach ein Bild ihrer operativen Liquiditätslage für die nächsten (bis zu 52) Wochen. Mehr Infos und Download >>