![Excelfunktionen: Pivot, Teilergebnis und Summewenns]()
Zu den wiederkehrenden Aufgaben im
Controlling gehört die Verdichtung von Daten aus periodisch oder nach Zweck aufgestellten Exceltabellen. Dabei ist es unerheblich, ob in den Aufstellungen nur Zahlen enthalten sind oder auch erläuternde Texte links oder rechts neben den Spalten mit den Zahlen in jeder Zeile der Aufstellung. Typische Beispiele sind Kontenblätter, das Rechnungseingangs- oder Rechnungsausgangsbuch, Inventarlisten, Buchhaltungskontenblätter,
Kassenbuch, Personallisten etc.
Grundlage für diesen Fachbeitrag ist eine
Exceltabelle mit 364 Zeilen einschließlich der Kopfzeile mit den Spaltenbeschriftungen, wobei die Anzahl der Zeilen für eine Auswertung nur auf die Anzahl der Zeilen eines Excelblattes begrenzt ist. Aus Platzgründen wurde habe ich die Zeilen 5 bis 360 markiert und über die Funktion "Gruppieren" im Register Daten unter Gliederung, zusammengeklappt. Über das Pluszeichen am linken Bildschirmrand kann dieser Bereich wieder aufgeklappt werden:
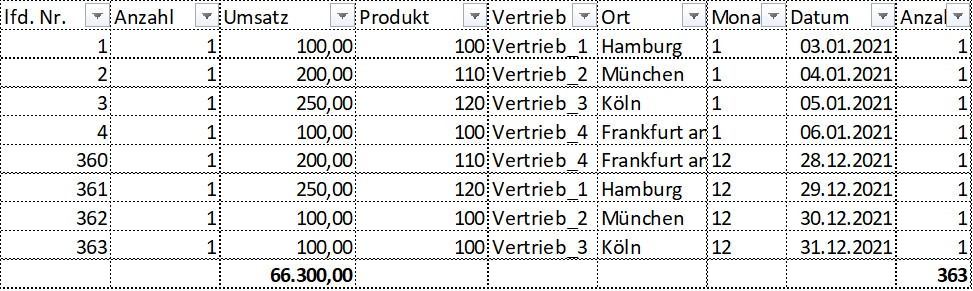
In der täglichen Arbeit benutzte ich Schnellstartleiste mit folgenden Symbolen, die bei jedem Start von Excel mit geöffnet wird:
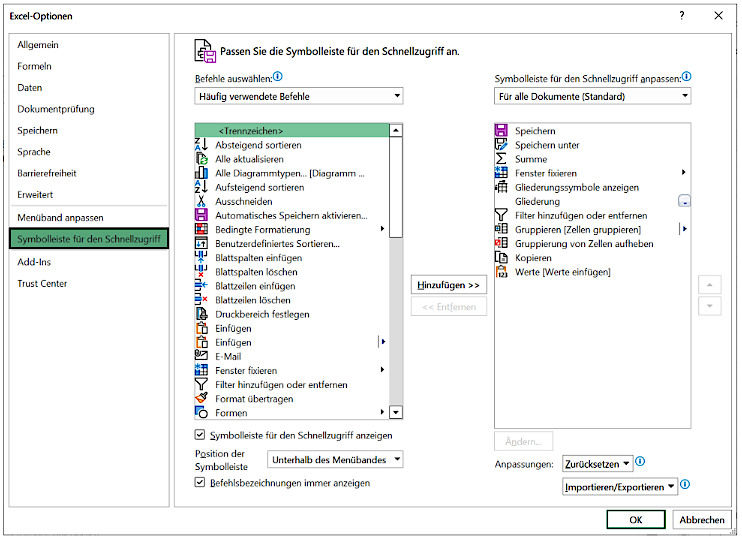
Alle Funktionen von Excel können über den Funktionsassistenten in die Bearbeitungszeile eingefügt werden.
Mit einem Klick auf das Symbol neben der Bearbeitungsleiste wird das folgende Dialogfenster geöffnet, in dem die gesuchten Funktionen über eine kurze Beschreibung ausgewählt werden kann. Z.B. wird schon durch Eingabe des Wortes "teil" unter anderem die Funktion "Teilergebnis" zur Auswahl angezeigt.

Durch Eingabe von "Summe" im Suchfeld erhalten Sie z.B. alle Funktionen im Zusammenhang mit "Summe", wie z.B.: die Funktion "Summewenns".
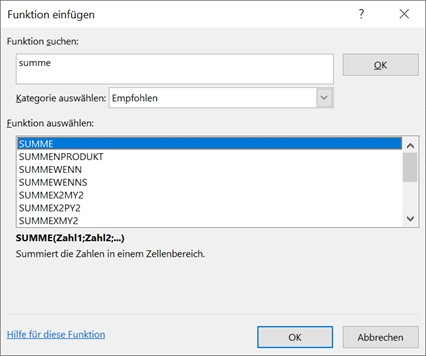
Entsprechend können über eine Kurzeingabe alle Excel-Funktionen ganz einfach ausgewählt und geöffnet werden, ohne die genaue Bezeichnung zu kennen, wie etwa Pivot durch "Piv":
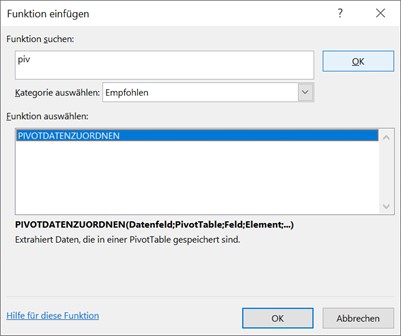
Das Programm liefert zu jeder Funktion eine kurze Beschreibung. Über "Hilfe für diese Funktion" kommt man direkt zur Beschreibung der Funktion von Microsoft:
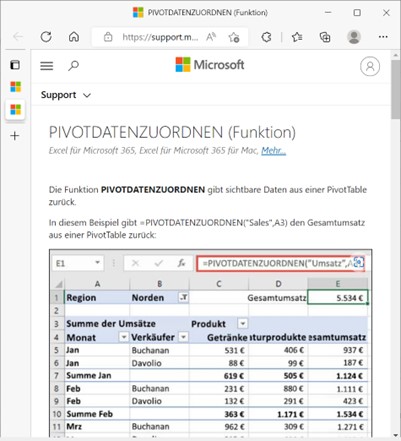
In diesem Fachbeitrag werden deshalb diese Funktionen als solche, nicht erklärt. Dazu verweise ich auf die Hinweise zur Anwendung der Excelfunktionen über die "Hilfe für diese Funktion".
Pivot, Teilergebnis und Summewenns
Bei den genannten Funktionen handelt es sich um vordefinierte Programme. Am einfachsten werden diese Programme durch Klick auf den Funktionsassistenten direkt neben der Bearbeitungsleiste, geöffnet:
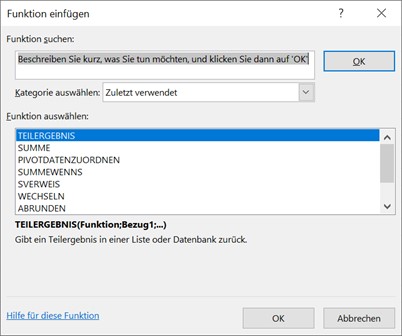
Viele Funktionen können auch direkt über die verschiedenen Menüleisten aktiviert werden. Jede Funktion kann über den Funktionsassistenten geöffnet werden. Dieser wird über das Symbol direkt links neben der Bearbeitungsleiste geöffnet.
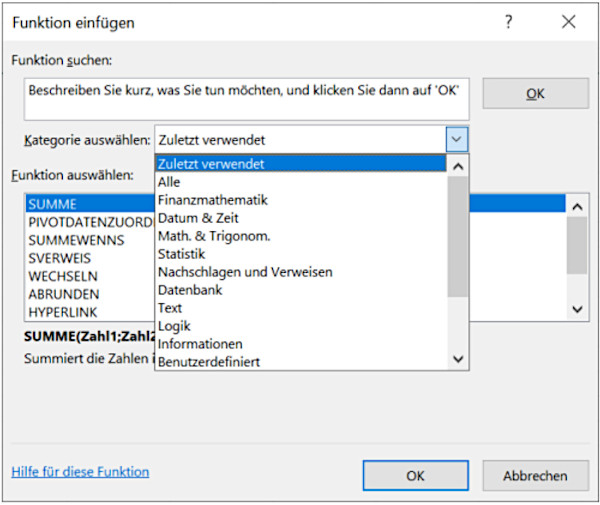
Z.B. wird über das Symbol für Summe folgende Dialogbox geöffnet:
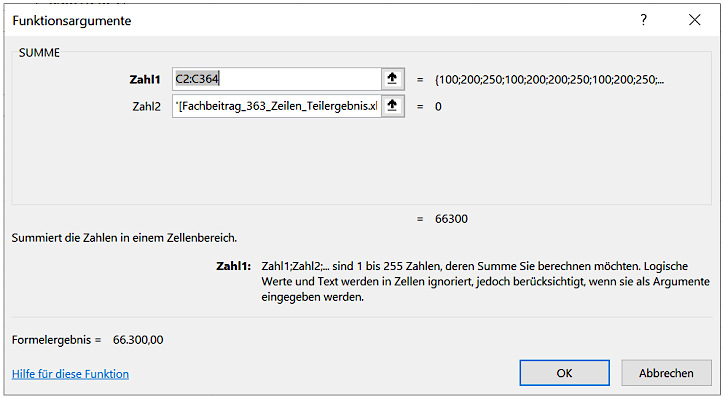
Die einzutragenden Funktionsargumente können sowohl eine Zahl, eine Zelle oder ein Bereich von Zellen aus diesem oder einem anderen Arbeitsblatt innerhalb dieser Exceldatei oder auch aus einer anderen Exceldatei sein. Das Ergebnis wird direkt in der Dialogbox angezeigt. Nach dem Klick auf "OK" wird das Ergebnis in die Zelle übertragen, in der die Funktion steht. Der jeweils dahinterstehende Term ist also ein Algorithmus, der rechnet, vergleicht oder filtert.
Teilergebnis
Die Funktion Teilergebnis wird im Register Daten in der Gruppe Gliederung geöffnet:
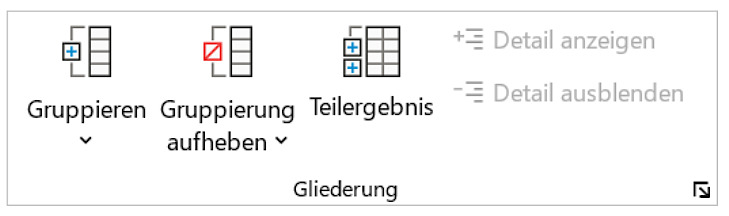
Durch Klick auf das Symbol der Funktion Teilergebnis wird eine Dialogbox geöffnet, in der die Angaben auszuwählen sind, damit die die gesuchte Auswertung erfolgt:
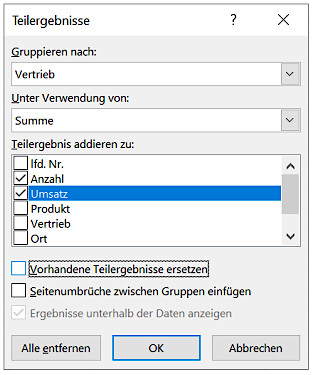
Als erstes wird die Quelltabelle aufgrund der Auswahl unter "Gruppieren nach" sortiert. Im Beispielsfall können für die nachfolgenden 4 Gruppen Teilergebnisse gebildet werden:
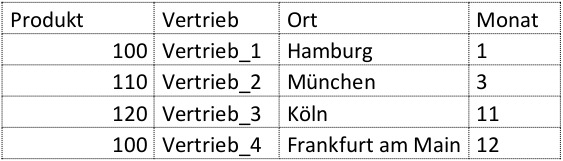
Zuerst müssen aber alle Bezugsfelder durch Werte ersetzt werden. Am schnellsten geht dies, indem alle Spalten über den Spaltenkopf markiert werden und über die Funktion "Werte einfügen", die Formeln in der Tabelle durch Werte ersetzt werden. In jedem Fall ist die Quelltabelle für jede Auswertung mit der Funktion Teilergebnis zu duplizieren. Dies ist notwendig, weil durch die Funktion Teilergebnis die ausgewählte Quelltabelle ersetzt wird.
Dazu wird der Mauszeiger auf den Reiter der zu duplizierenden Mappe geführt und mit gedrückter linker Maus- und Strg-Taste auf der Tastatur die folgende Dialogbox geöffnet. Über die entsprechende Auswahl einer Mappe und dem setzten des Hakens vor "Kopie erstellen" wird für dieses Blatt eine Kopie erstellt:
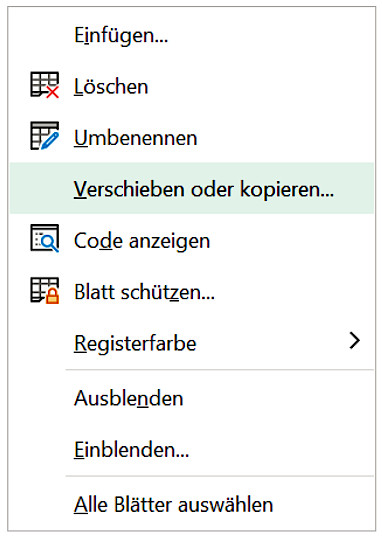

Die Dialogmaske der Funktion Teilergebnis wird über die Registerkarte Daten in der Dialogbox "Gliederung" geöffnet. In der Dialogmaske zur Funktion Teilergebnis wird im Eingabefeld unter: "Gruppieren nach" die Spaltenbezeichnung ausgewählt, nach der die Auswertung erfolgen soll.
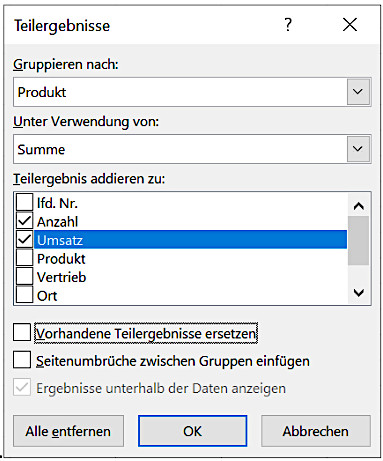
Dazu werden im mittleren Bereich der Dialogmaske die Spalten durch das Setzen eines Hakens ausgewählt, für die eine Zwischensumme ermittelt werden soll. Die Funktion "Teilergebnis" fügt dazu in der Auswertung am Ende jeder Gliederungsgruppe eine neue leere Zeile ein und ermittelt in dieser neuen Zeile für den darüber liegenden Bereich der zuvor ausgewählten Spalten, eine Zwischensumme. In den Grundlagenaufstellungen darf keine Summenzeile stehen, weil dies zu Fehlern führt. Die Funktion Teilergebnis ersetzt die Vorlage durch eine Auswertung mit einer Gruppierung am linken Bildschirmrand. Mit dieser Gruppierung können die entsprechenden Teile der Tabelle auf und zugeklappt werden. Über die entsprechende Auswahl einer Ziffer links oben neben den Spaltenbezeichnungen kann die Ergebnis-Auswertung auf- und zugeklappt werden:
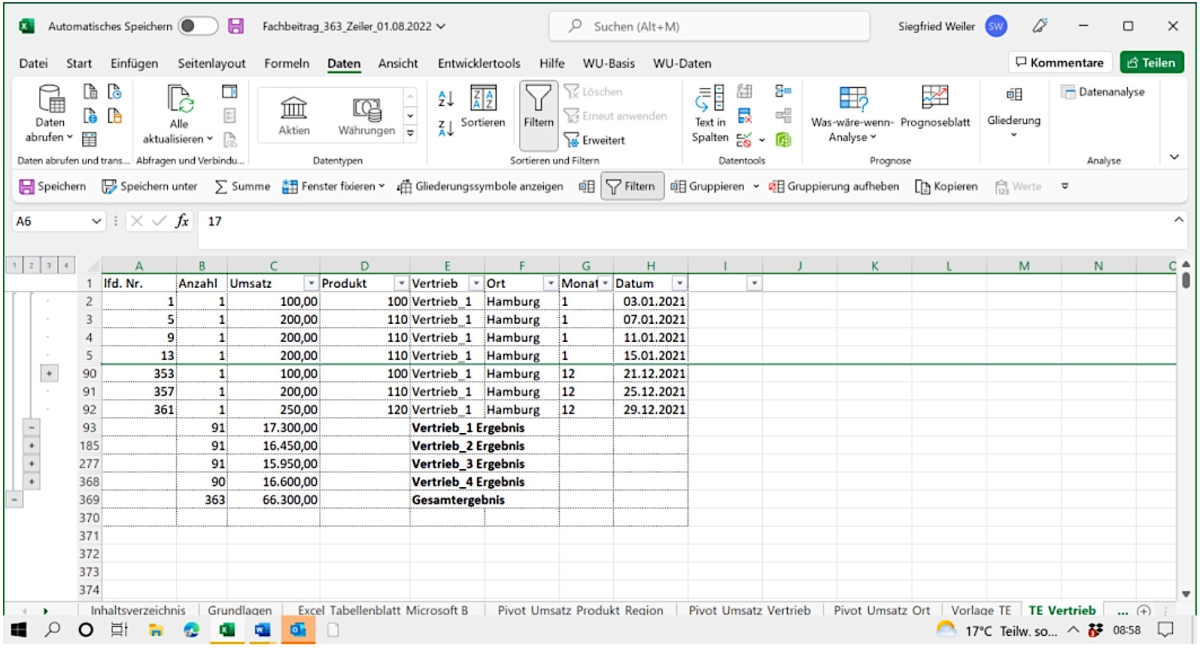 Bitte anklicken für Volldarstellung
Bitte anklicken für Volldarstellung
PivotTable
Mit der Funktion PivotTable, die unter der Registerkarte "Einfügen" geöffnet werden kann, werden die jeweiligen Beträge, die zu einem Kunden, Konto oder einem anderen ausgewählten Kriterium gehören und verstreut in verschiedenen Zeilen im Quelldatenblatt stehen, jeweils in einer Zeile zusammengefasst.

Das Tool löscht alle Textduplikate und es steht ein Konto, ein Name oder jedes andere Kriterium für eine Auswertung nur noch einmal in dieser Exceltabelle. Auch die Matrix selbst, mit der die Auswertung dargestellt wird, wird durch die Funktion "Pivot" erstellt und braucht damit nicht manuell aufgebaut werden:
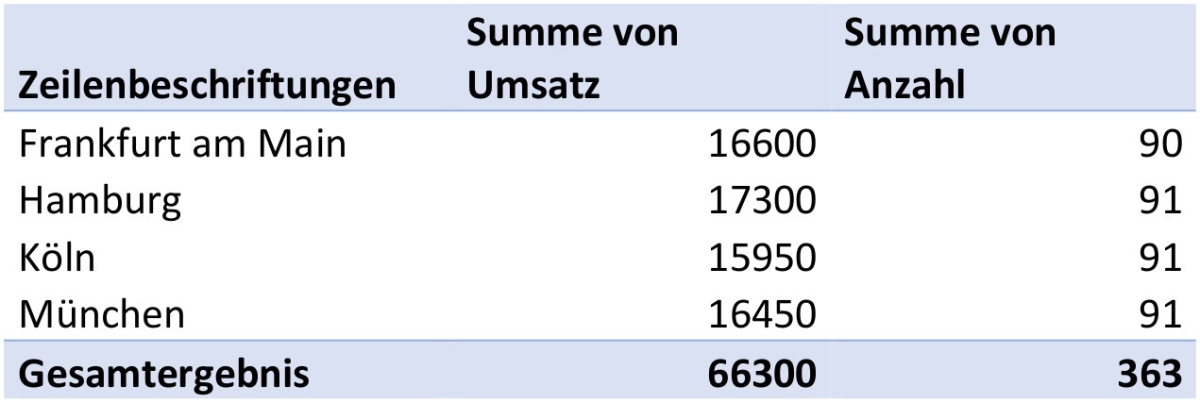
Selbstverständlich entfällt auch die Eingabe von Formeln und Bezüge in dieser Übersicht. Die kumulierten Teilsummen werden vom Tool Pivot ermittelt und in die Matrix eingetragen. Damit wird ohne jeglichen Aufwand die Datenflut auf die Quintessenz der Daten unter Verzicht auf die Details reduziert. Selbstverständlich werden dieselben Ergebnisse errechnet, wie mit der Funktion Teilergebnis.
Um eine Aufstellung mit Pivot auszuwerten, öffnen Sie die Grundlagenmappe mit Excel. Sofern Pivot nicht im Menüband Einfügen enthalten ist, müssen Sie das Menüband anpassen. Dazu öffnen Sie die Optionen auf der Startseite von Excel im linken Block unten unter mehr und Optionen die Dialogbox Excel-Optionen:
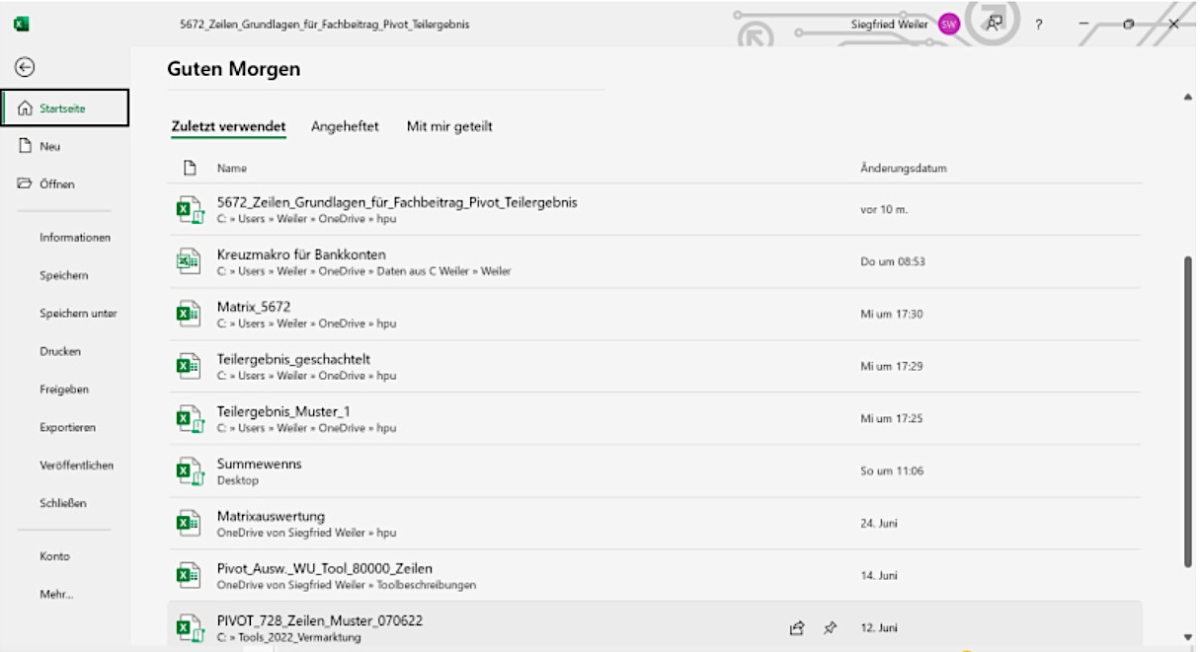 Für Volldarstellung bitte anklicken.
Für Volldarstellung bitte anklicken.

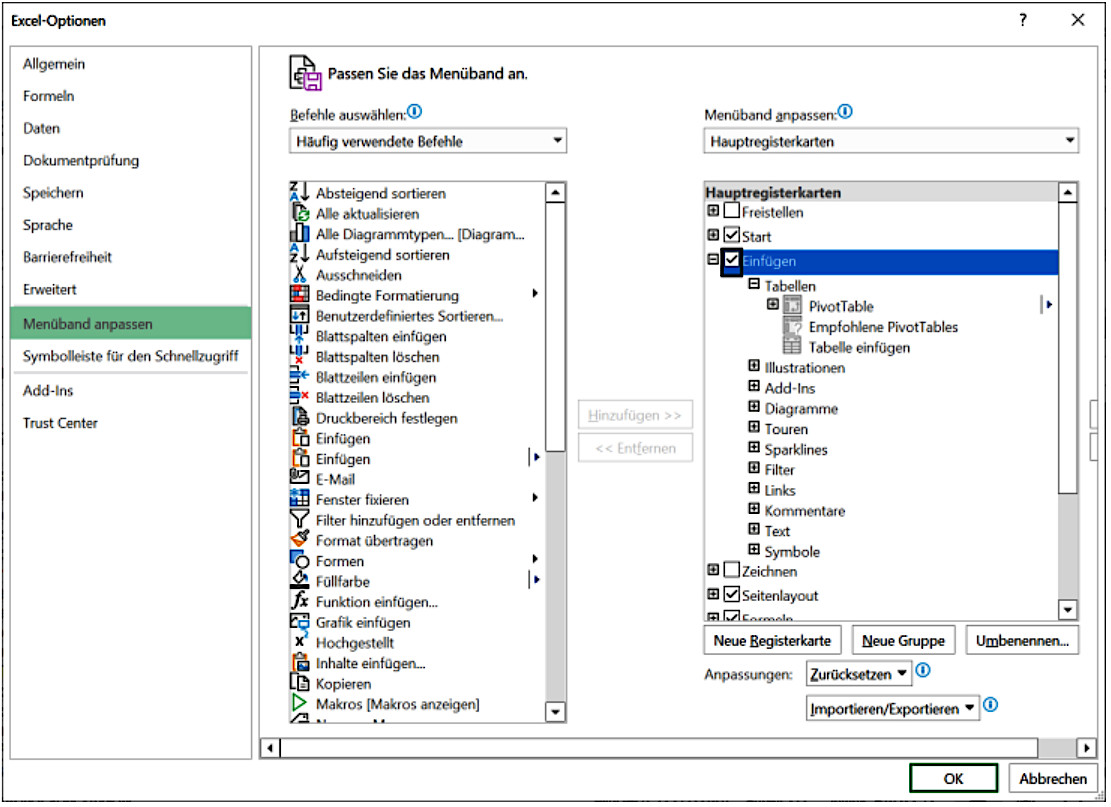 Bitte anklicken für Volldarstellung.
Bitte anklicken für Volldarstellung.
Dort müssen Sie Innerhalb der Hauptregisterkarten auf der rechten Bildschirmseite unter Einfügen / Tabellen bei "PivotTable" einen Haken setzen. Damit steht Ihnen Pivot zur Verfügung. Beim Öffnen von Pivot bei geöffneter Ursprungstabelle markiert Excel in dieser Tabelle gleich den belegten Tabellenbereich und trägt die Koordinaten in der Dialogbox ein. Sofern Sie einen anderen Tabellenbereich auswerten wollen, ist der Bereich entsprechend anzupassen. Excel sortiert die Grundtabelle selbst, sodass Sie wie beim Teilergebnis die Tabellen vorab nicht sortieren müssen:
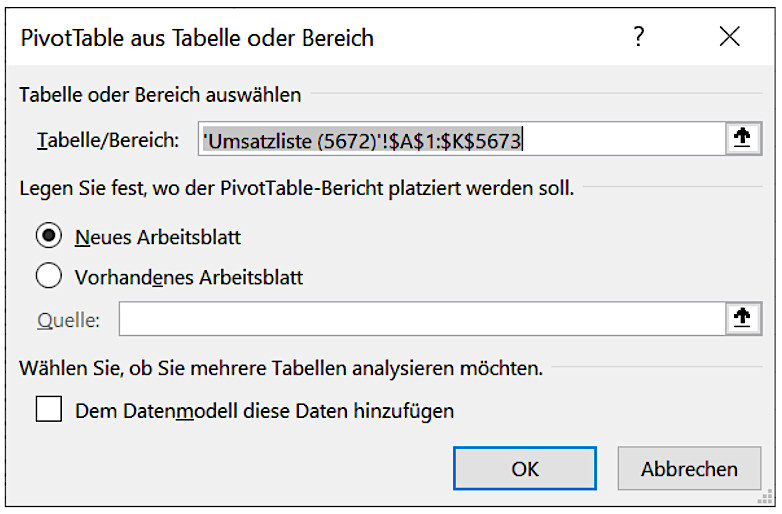
Nach dem Klick auf OK öffnet sich die nachfolgende Bildschirmansicht:
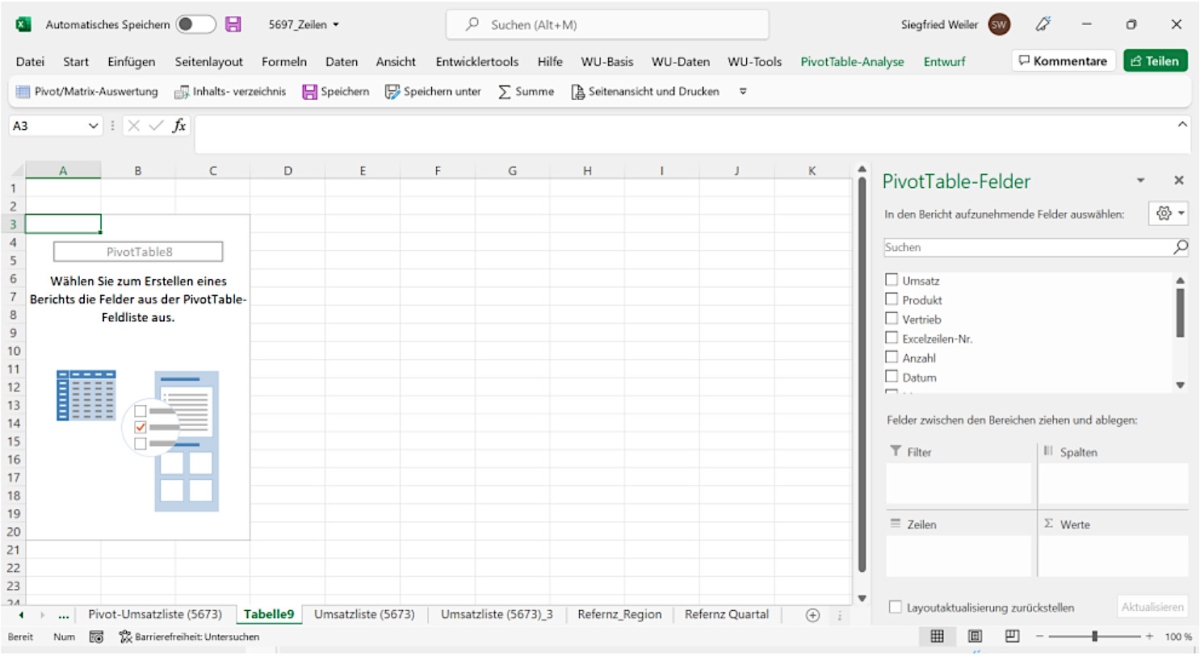 Bitte anklicken für Volldarstellung.
Bitte anklicken für Volldarstellung.
Damit aber die richtige Auswertung erstellt wird, müssen Sie sich im Klaren sein, nach welchen Kriterien die Auswertung erfolgen soll. Kriterien sind grundsätzlich alle Spalten. Dazu überträgt die Funktion Pivot die Spaltenbezeichnungen aus der Zeile mit den Spaltenüberschriften, tabellarisch in die Dialogbox am rechten Bildschirmrand. Die Graphik am linken Bildschirmrand zeigt an, mit welcher Struktur Pivot die Auswertungstabelle erstellt. Dazu wird dann aus der Dialogbox am rechten Bildschirmrand durch Verschieben der Bezeichnungen aus der Aufstellung im mittleren Bereich in die Bereiche Spalten oder Zeilen im unteren Teil der Eingabemaske ausgewählt, nach welchen Kriterien die Pivot- Auswertung von der Funktion erstellt werden soll. Wenn in den ausgewählten Spalten "Werte" enthalten sind, ist der Spaltenkopf in die Fläche Werte zu verschieben und Pivot bildet eine Summe dieser Spalten und eine Quersumme aller ausgewählten Spalten mit Werten:
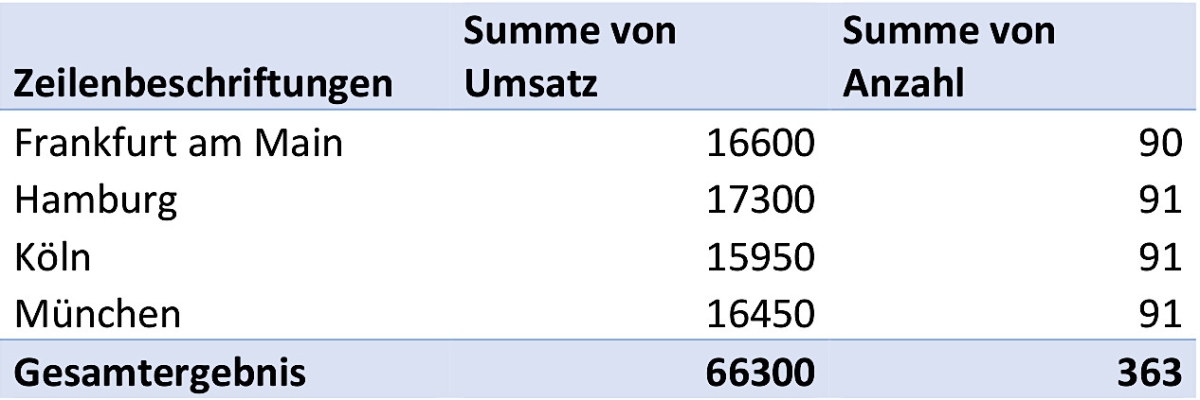
Eine Pivot Tabelle benötigt somit:
- Reihenfelder,
- Wertefelder und
- Spaltenfelder,
die sich aus dem Spaltenkopf aus der Zeile mit Überschriften jeder Spalte in der Quelltabelle ergeben. Die Spalten können, bis auf die Wertefelder und die Spalte "Anzahl", frei als Reihenfeld oder Spaltenfeld definiert werden. Das Werkzeug Pivot verdichtet dann die Ursprungstabelle entsprechend der Auswahl im rechten Bereich. Dazu muss wie gesagt im oberen Teil der Dialogbox die entsprechende Spalte angeklickt werden, die dann im unteren Bereich entsprechend der Excelstruktur von Spalten und Zeilen zugeordnet werden. Dazu muss durch die Zuordnung der entsprechenden Spalte in der Rubrik Werte sichergestellt werden, dass Pivot Summen bildet. Eine Vielzahl von Auswertungsvarianten für die Tabelle im geöffneten Excelblatt mit Pivot erfolgt über den Button "Empfohlene Pivot Tables" im Register "Einfügen".

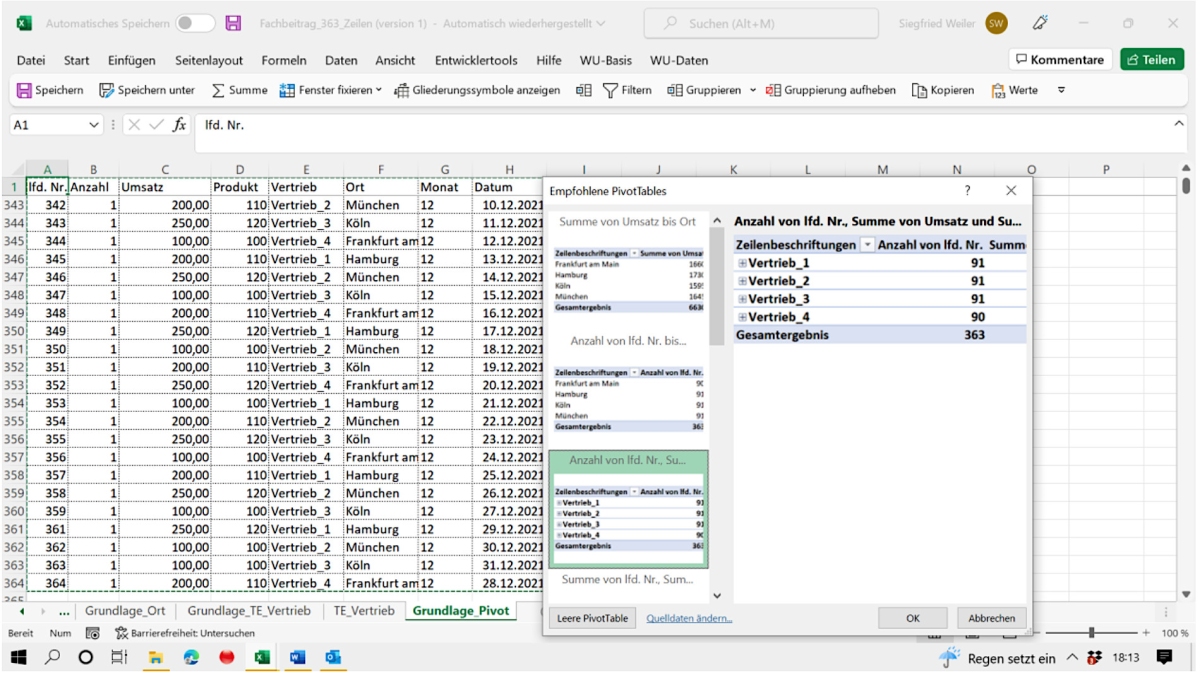 Bitte anklicken für Volldarstellung.
Bitte anklicken für Volldarstellung.
Testen Sie Pivot einfach mit einer Ihren Listen. Erfahrungsgemäß enthalten die ersten Auswertungen nicht die gewünschte Auswertung, weil die Auswahl fehlerhaft ist. Durch das entsprechende Verschieben der Spaltenköpfe in die anderen Bereiche im rechten Bildschirmteil, erhalten Sie jedoch in kurzer Zeit die gewünschte Auswertung.
Pivot Auswertungen filtern
In den Pivot Auswertungen ist standardmäßig die Verbindung zur Funktion filtern hergestellt, so das ganz leicht mit dieser einzigartigen Auswahlform, noch detaillierter Kenntnisse aus der Auswertung gezogen werden können. Man erkennt diese an dem Pfeil nach unten im Text Spaltenüberschrift bzw. Zeilenüberschrift.
Pivot Chart
Aus der Pivot Auswertung lässt sich mit einem Klick ein Diagramm erstellen. Über die Registerkarte Einfügen können Sie einen PivotChart starten.

Auswertung mit Summewenns
Nachdem Sie die summewenns Funktion in der Formelzeile angeklickt haben, öffnet sich die nachfolgende Dialogmaske. In diese übernehmen Sie die entsprechenden Bereiche aus der Grundlagentabelle durch Anklicken der Bereiche (Spalten bzw. Zeilen) und Kriterien (Zelle):
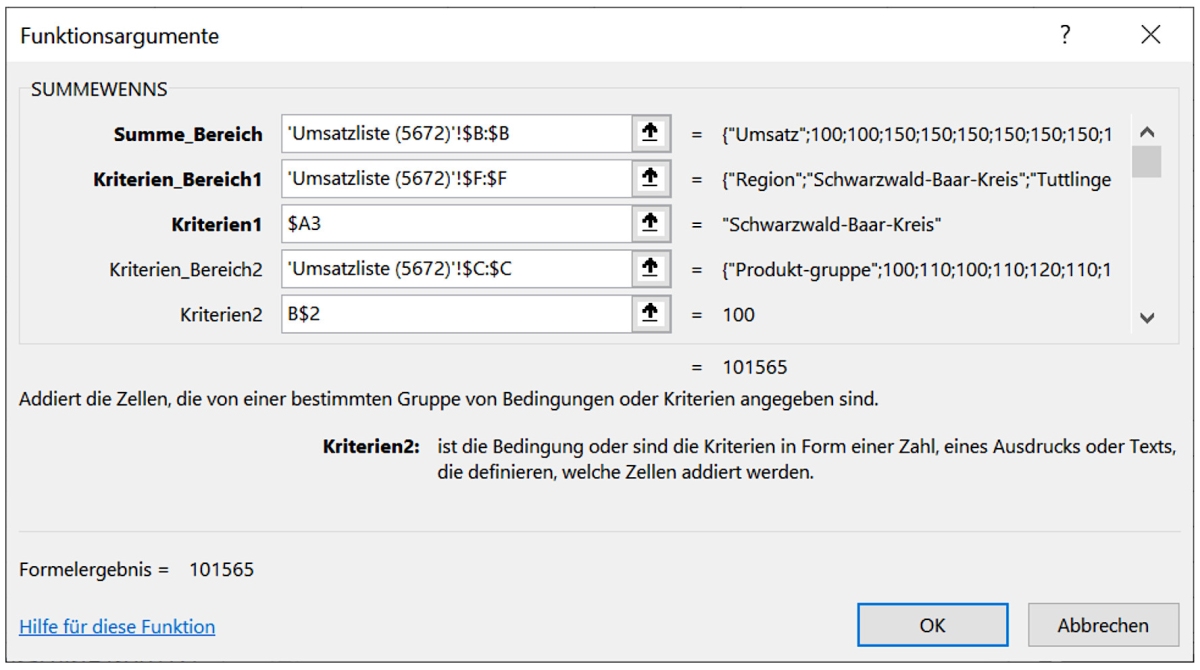
Damit Sie nicht für jede Zelle eine Formel schreiben müssen, sondern die Formel nach rechts und unten kopieren können, sind absolute bzw. relative Bezüge mit in die Formel zu schreiben. Dazu wird bei einem absoluten Bezug die Taste F4 gedrückt, bei einem relativen Bezug vor der Spalten- oder Zeilenadresse ein "$" gesetzt. Im nächsten Arbeitsschritt müssen aus den Spalten die doppelten Auswertungskriterien herausgezogen werden. Am schnellsten und einfachsten geht es bei umfangreichen Spalteninhalten mit der Funktion "Duplikate entfernen":
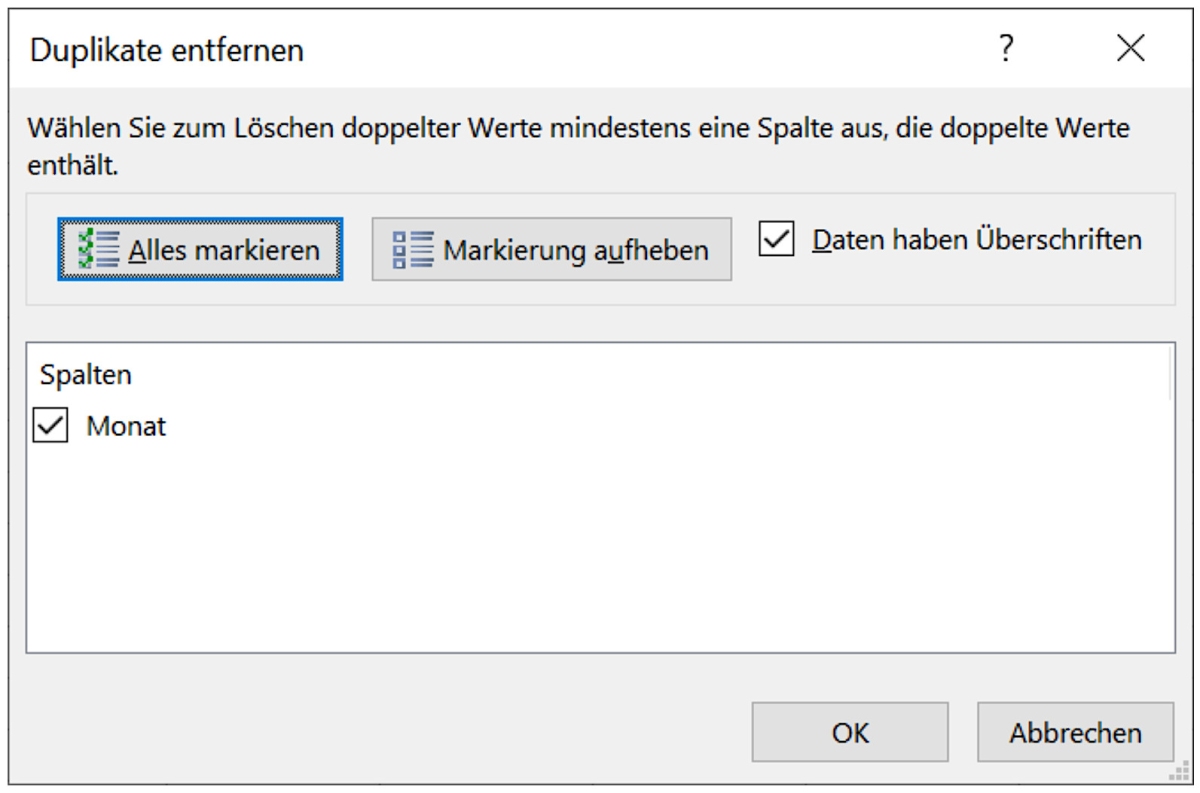
Diese Funktion befindet sich unter Datentools im Register Daten:

Am einfachsten werden alle Spalten in ein Hilfsblatt in der Excelmappe kopiert:
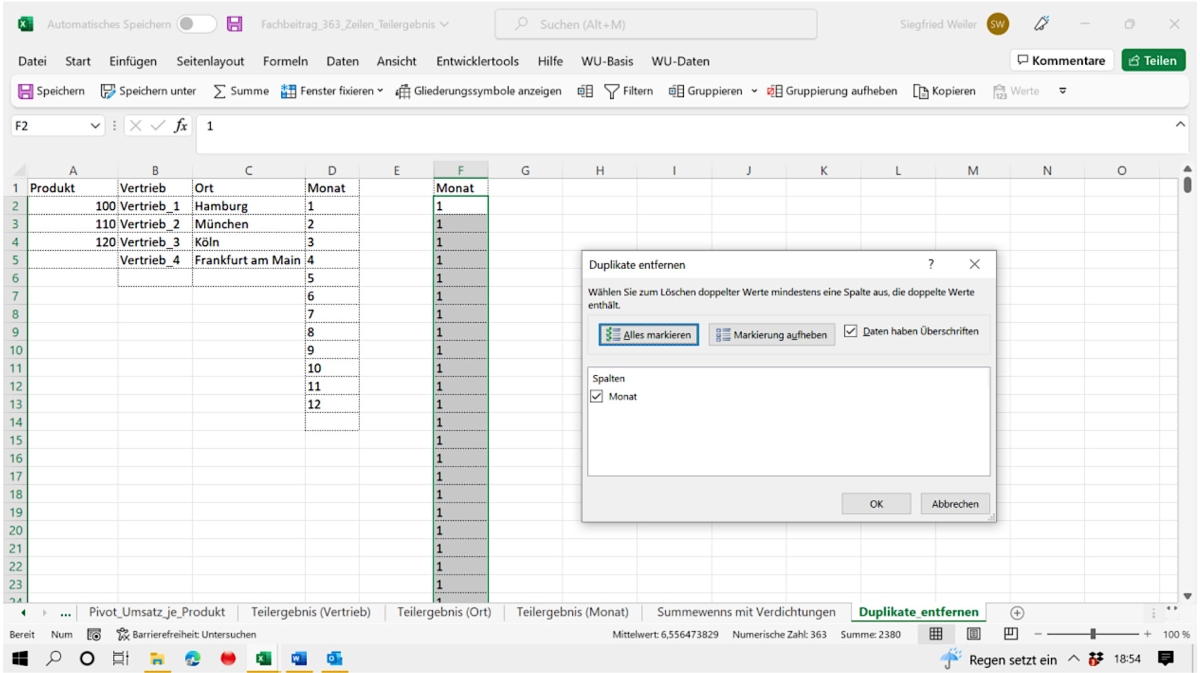 Bitte anklicken für Volldarstellung.
Bitte anklicken für Volldarstellung.
Nach Markierung der entsprechenden Spalte werden alle Duplikate über die Funktion "Duplikate entfernen" entfernt, nachdem auf OK geklickt worden ist. Für jede Gruppe ist zur Auswertung mit Summewenns ein eigenes Blatt zu erstellen. In dieses ist die Spalte mit den Bezeichnungen zu kopieren und rechts daneben in jede Zelle die Formel einzugeben:
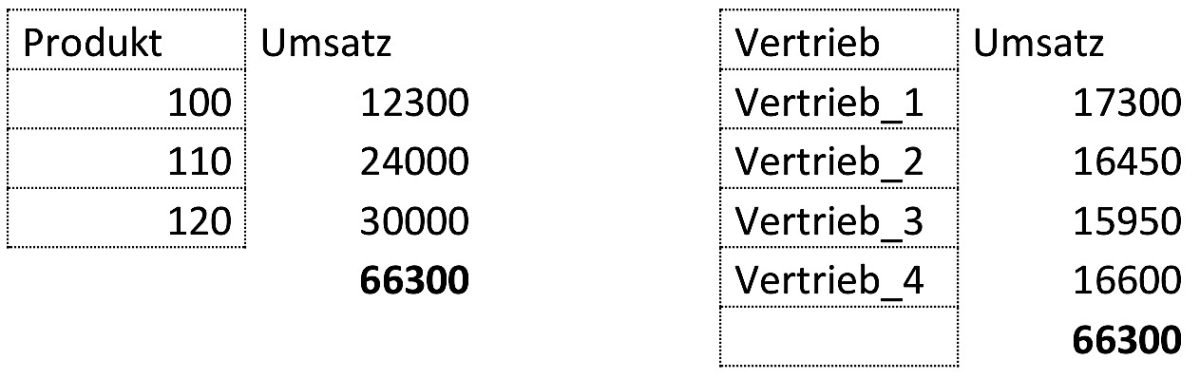
Beispielsweise lautet die Formel für den Umsatz des Vertriebs 1 in Spalte K2:
=SUMMEWENNS($C:$C;$E:$E;$J2;$D:$D;K$1)
Die Formeln können durch Eingabe von relativen bzw. absoluten Bezügen in der Formel durch $ nach unten und nach rechts kopiert werden, aber der Aufwand ist trotzdem im Vergleich zu den Auswertungen mit Pivot oder Teilergebnis viel größer, um dieselbe Auswertung zu erhalten. Außerdem besteht die Gefahr von fehlerhaften Eingaben bei den Formeln. Deshalb wird an dieser Stelle die Auswertung mit der Funktion "Summewenns" nicht weiter kommentiert und es wird vereinfachend die Formelmatrix der Auswertung und die Auswertung eingefügt:
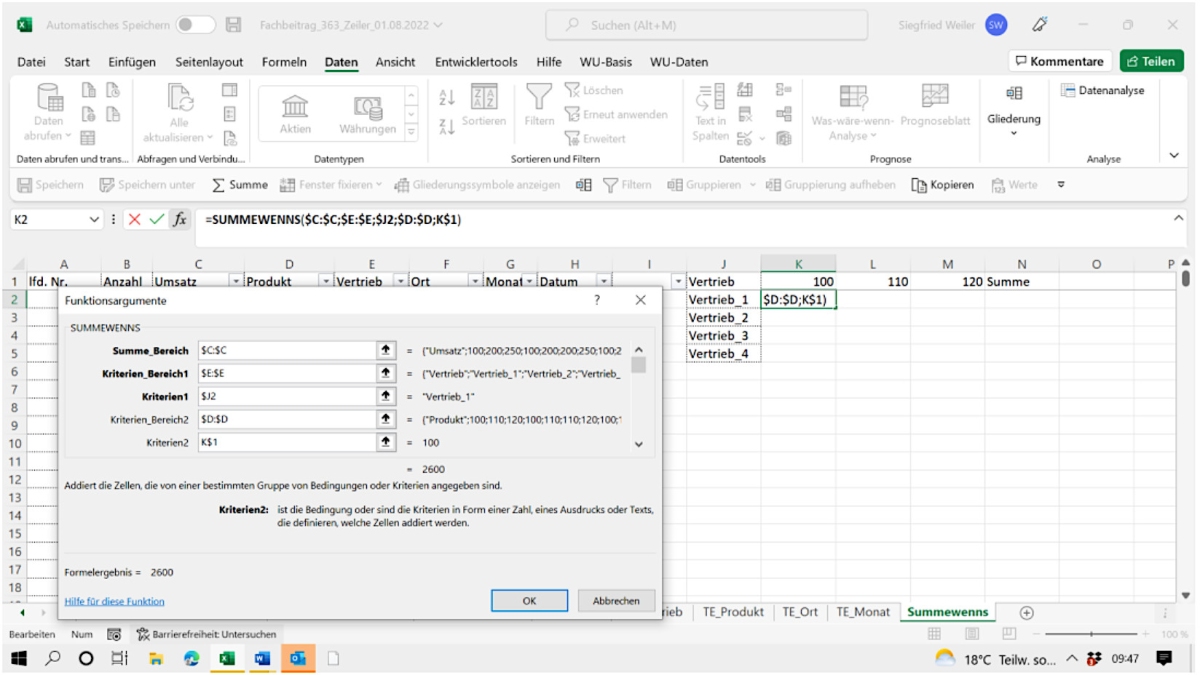 Bitte anklicken für Volldarstellung.
Bitte anklicken für Volldarstellung.
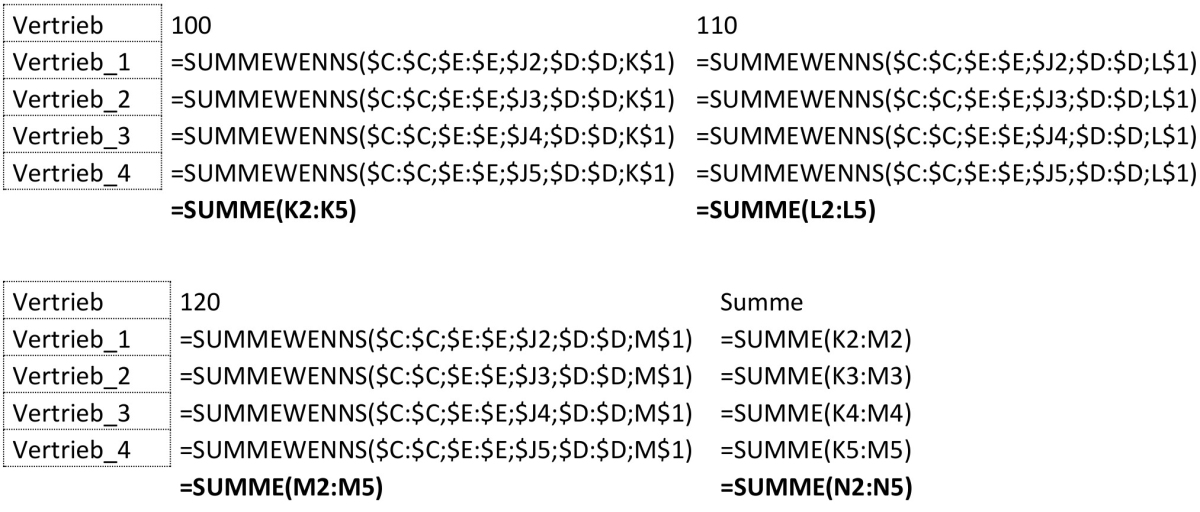
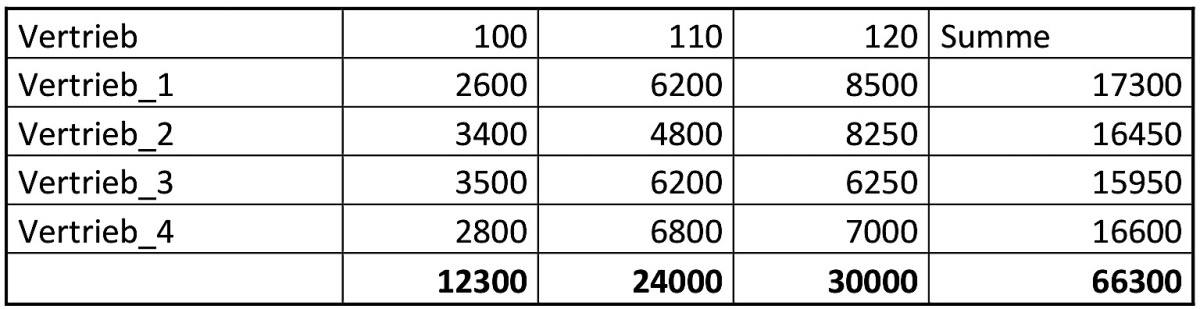
Im Vergleich dazu mit Pivot:
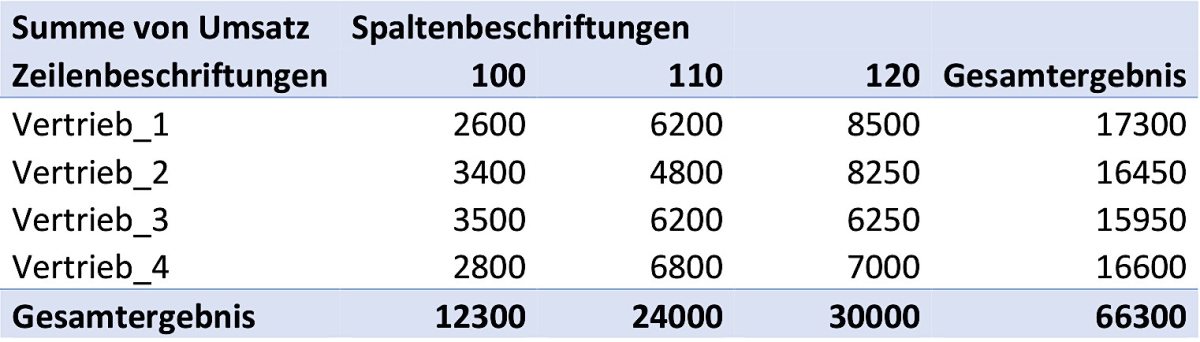
Excel-Arbeitsmappe
Basis dieses Fachbeitrags ist eine Excelmappe (
Donwload hier >>) mit folgenden Blättern:
- Inhaltsverzeichnis
- Grundlagen
- Excel_Tabellenblatt_Microsoft B
- Pivot_Umsatz_Produkt_Region
- Pivot_Umsatz_Vertrieb
- Pivot_Umsatz_Ort
- Vorlage_TE
- TE_Vertrieb
- TE_Produkt
- TE_Ort
- TE_Monat
- Summewenns
- Summewenns (Formeln)
Die eleganteste Art Ihre Aufstellungen nach den geforderten Kriterien zu verdichten, erfolgt mit dem Exceltool "Pivot". Pivot-Auswertungen sind ein sehr effektives Werkzeug, um sich oder anderen in kurzer Zeit, einen Überblick durch Verdichtung über große Datenmengen zu verschaffen. Voraussetzung dazu ist allerdings die richtige Fragestellung und die richtige Auswahl der Zeilen- und Spaltenfelder sowie der Wertefelder. Der Nachteil von Pivot gegenüber Teilergebnis liegt darin, dass nur noch die jeweilige Zwischensumme in der Auswertung stehen bleibt, während mit Teilergebnis die Details nur zugeklappt sind und jederzeit wieder geöffnet werden können.
Mit beiden Varianten können Sie in jedem Fall die Auswertung Ihrer Datentabellen sehr schnell erstellen und somit viel Zeit einsparen gegenüber der Version eine Tabelle zu sortieren, nach dem Wechsel des Kriteriums eine Leerzeile einzufügen und in dieser Leerzeile jeweils die Zwischensummen bilden zu lassen. Außerdem erhalten Sie immer systematisch identische Auswertungen. Eine Erstellung einer Auswertung mit der Funktion "Summewenns" ist im Vergleich zu den beiden anderen Funktionen erheblich zeitaufwendiger, wodurch es sich in der Regel nicht lohnt, eine Auswertung mit "Summewenns" zu erstellen.
letzte Änderung W.V.R.
am 11.01.2025
Autor:
Siegfried Weiler
|
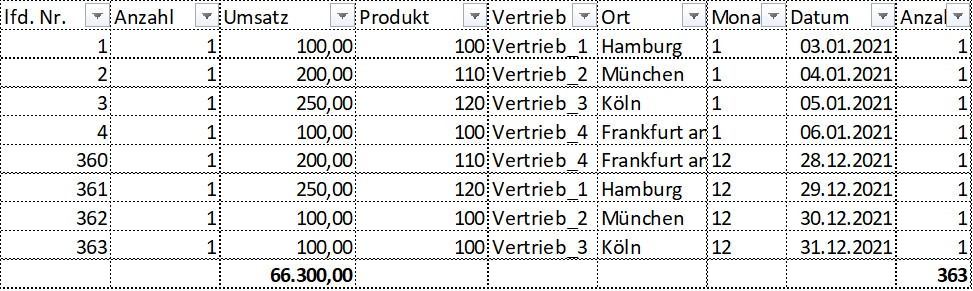
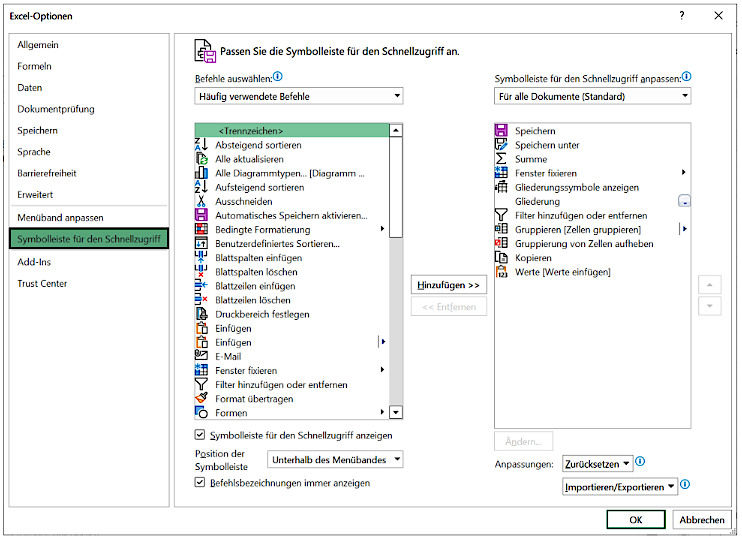

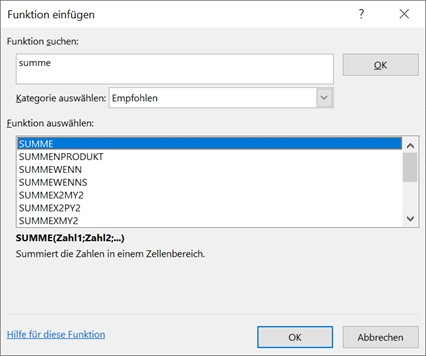
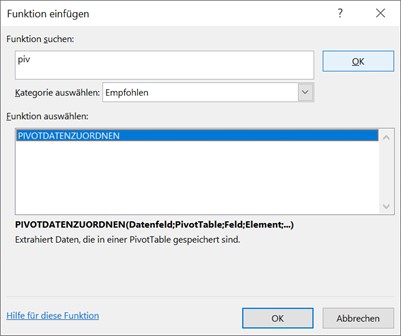
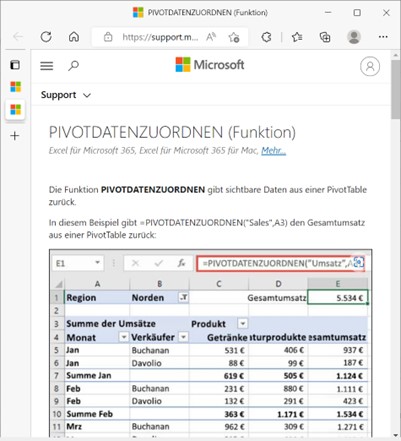
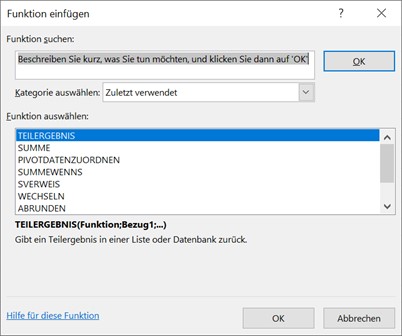
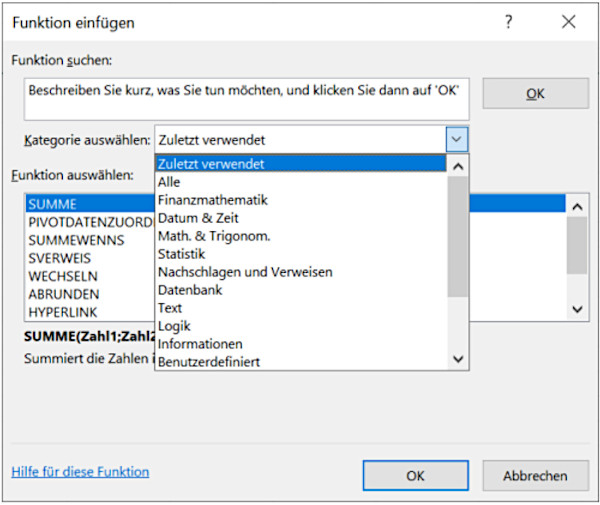
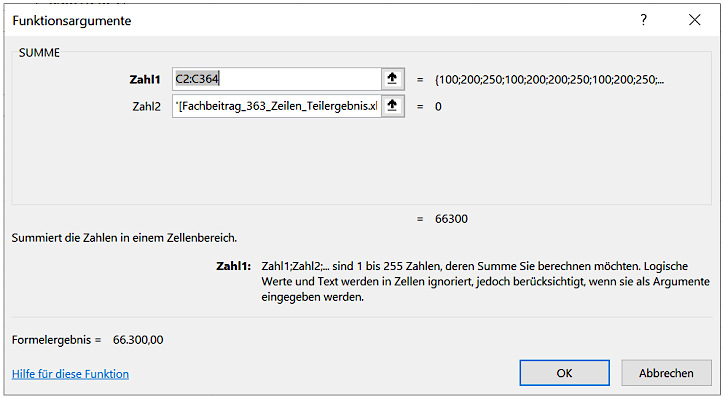
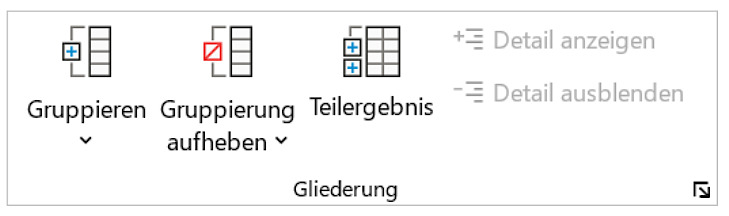
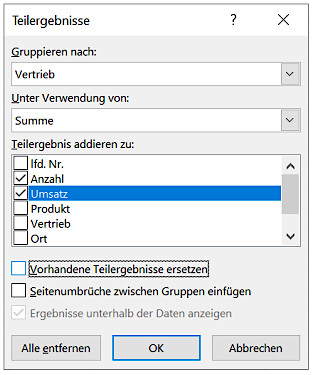
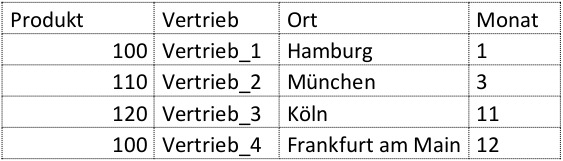
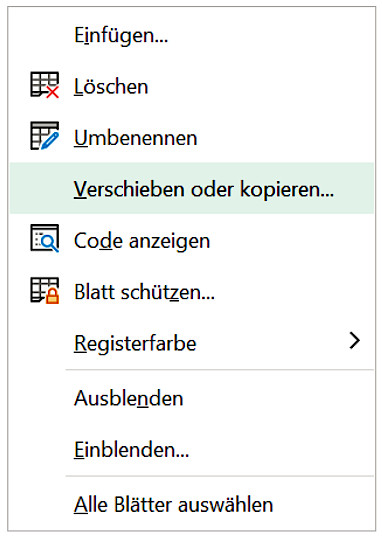

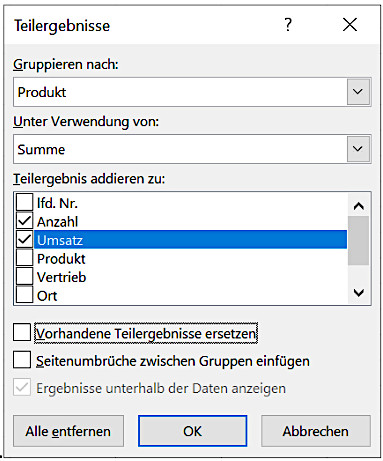
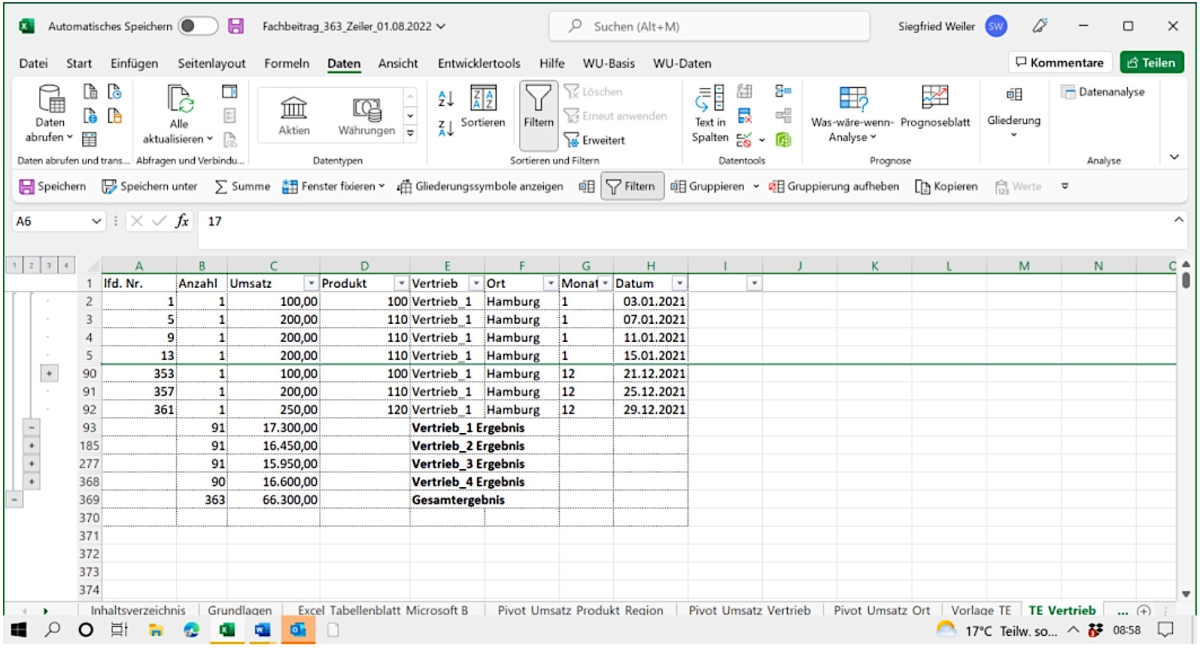

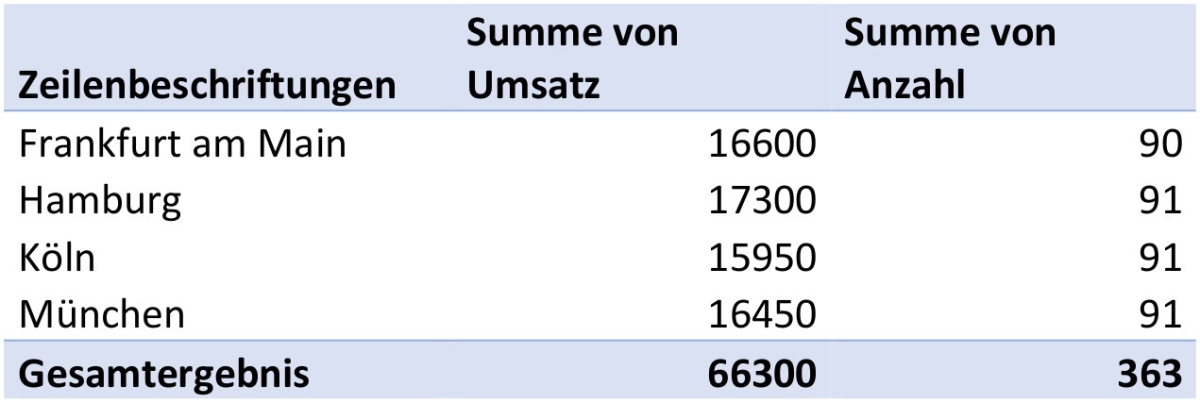
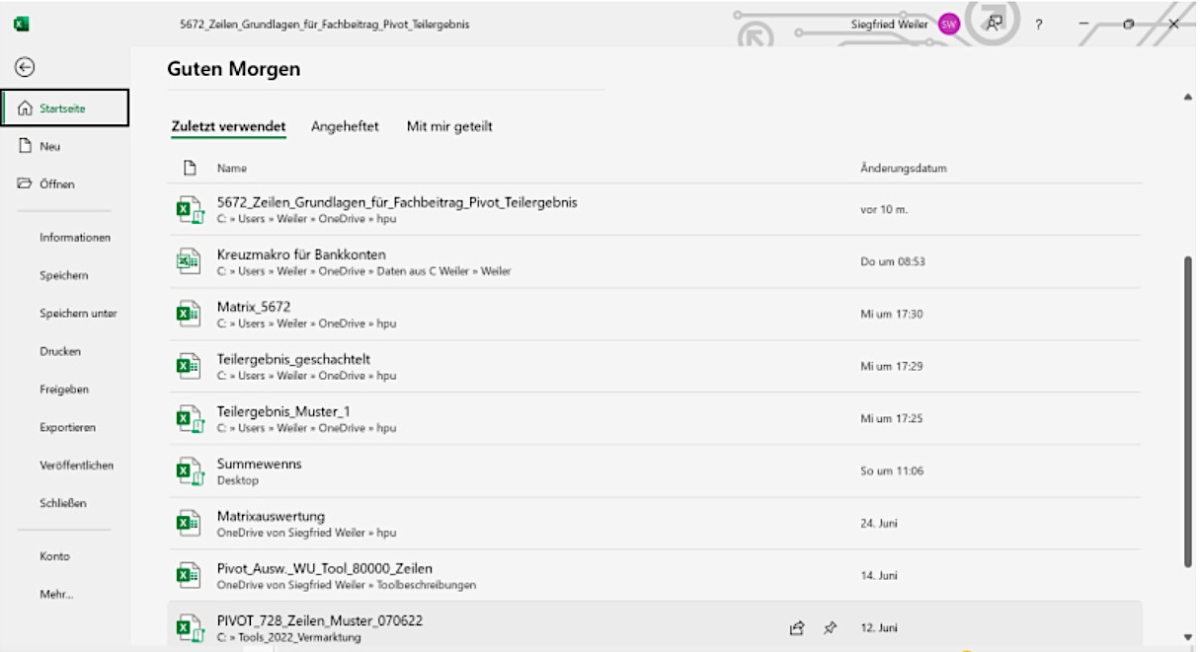

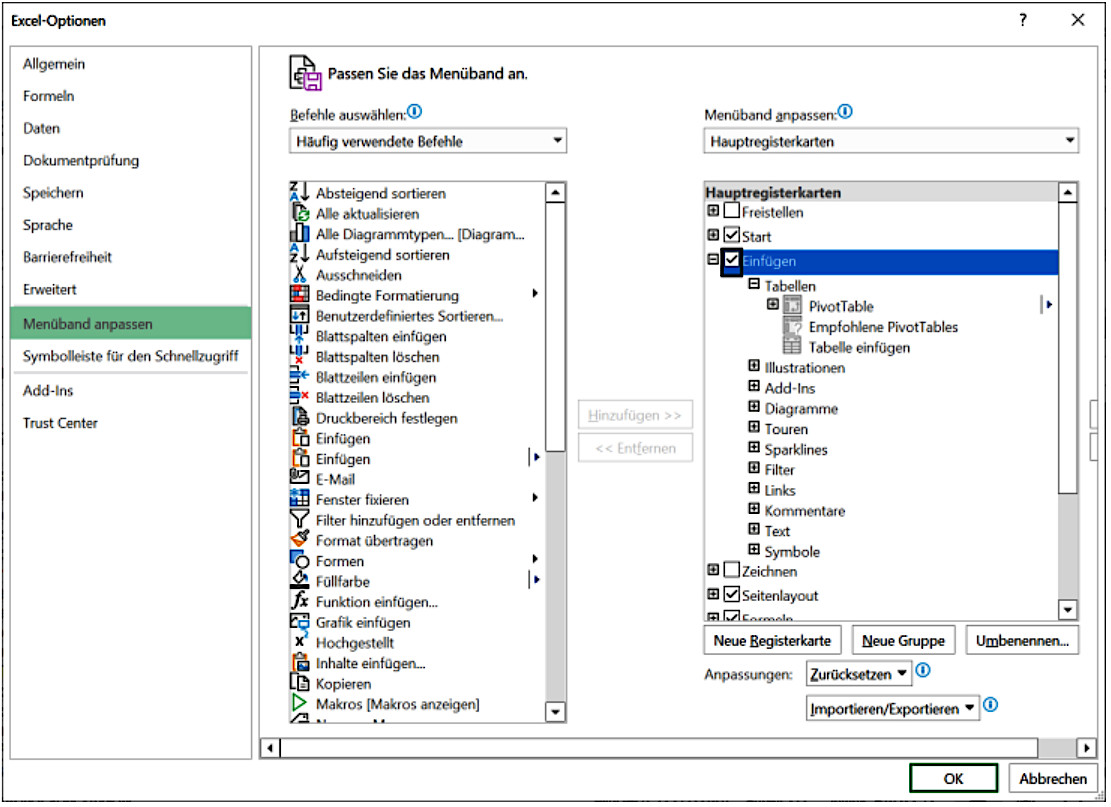
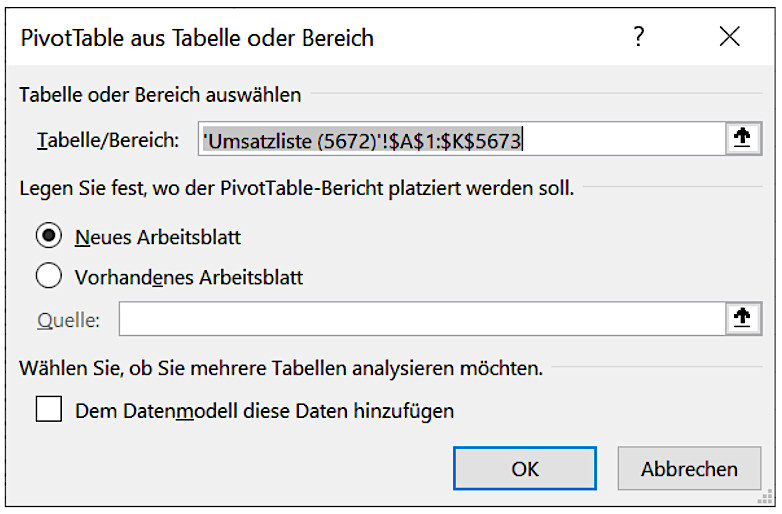
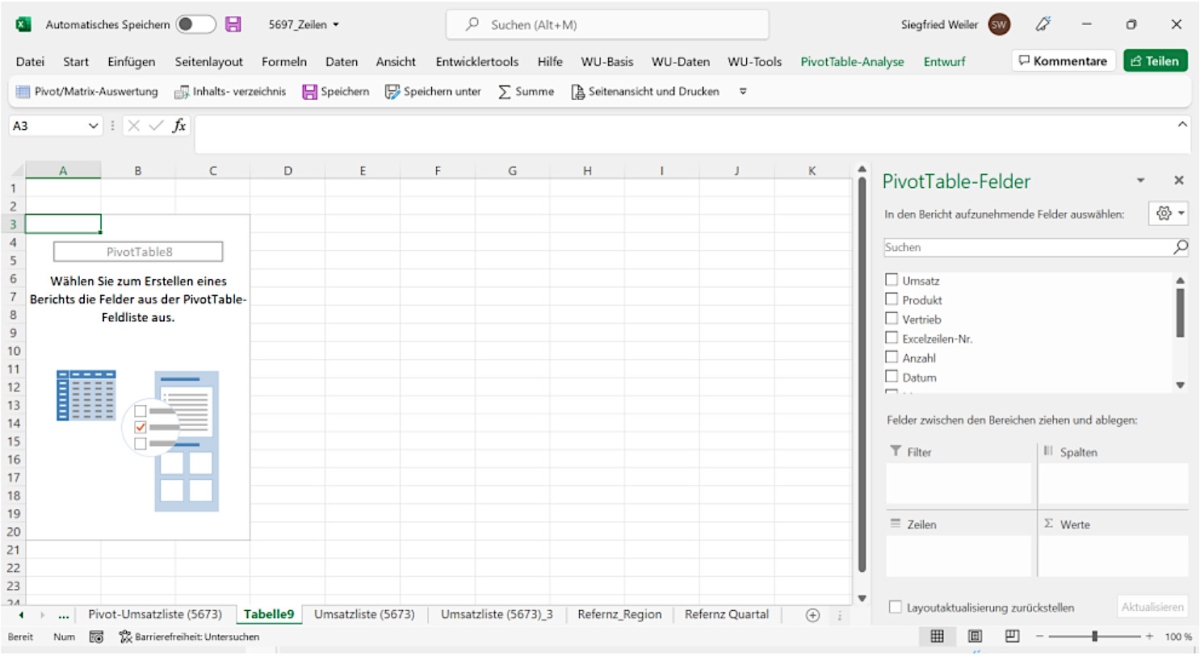
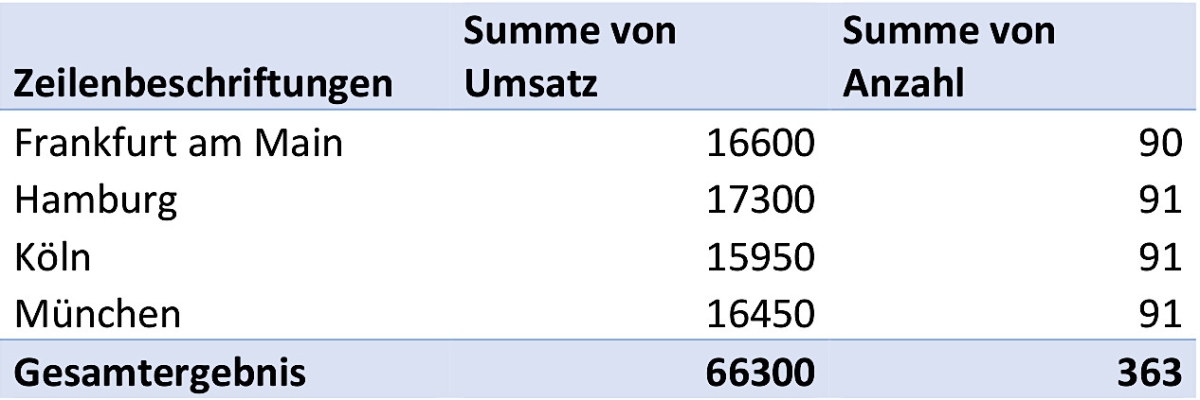

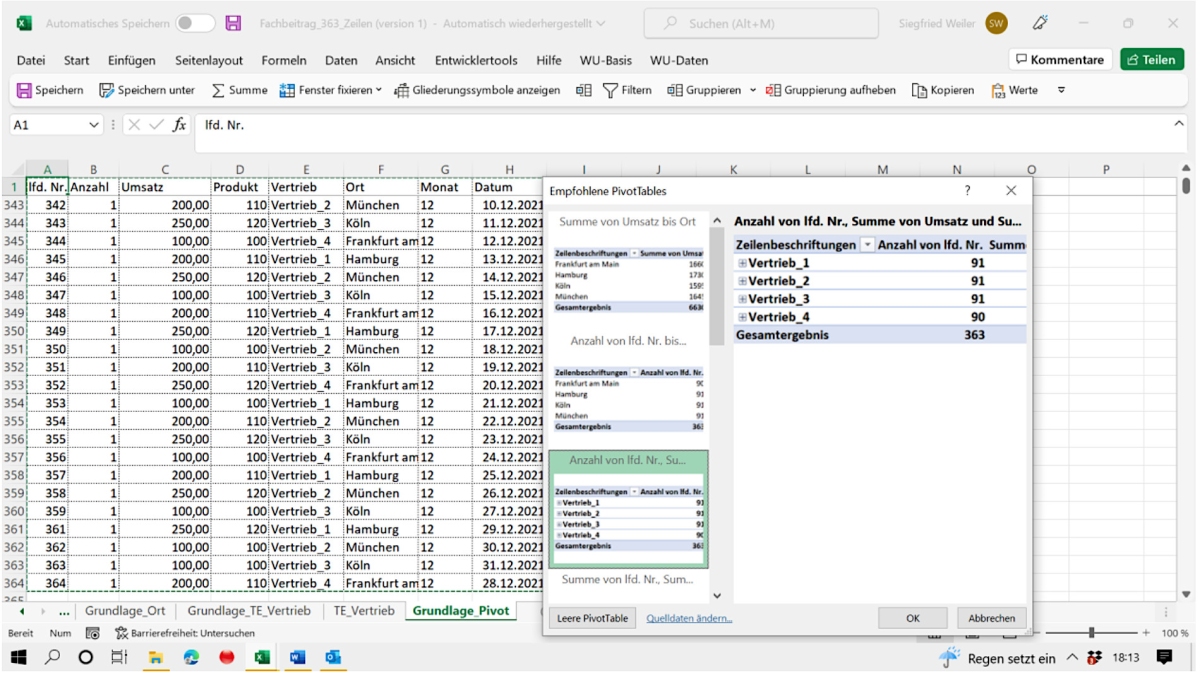

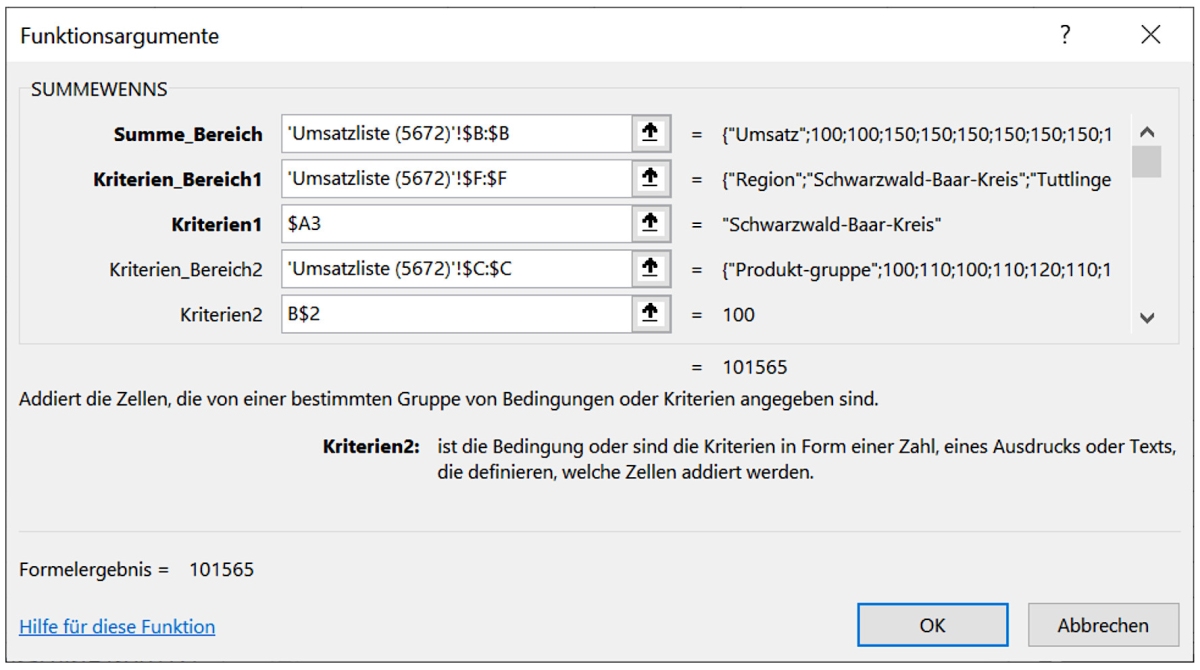
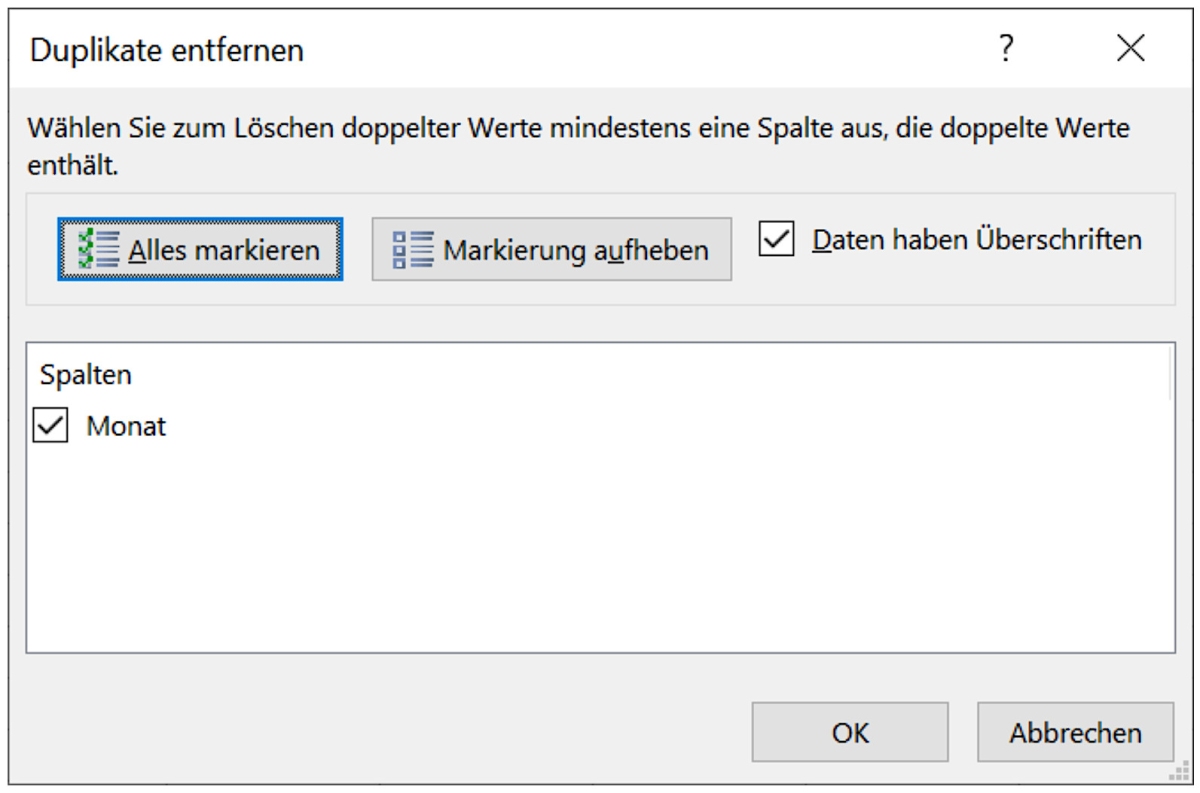

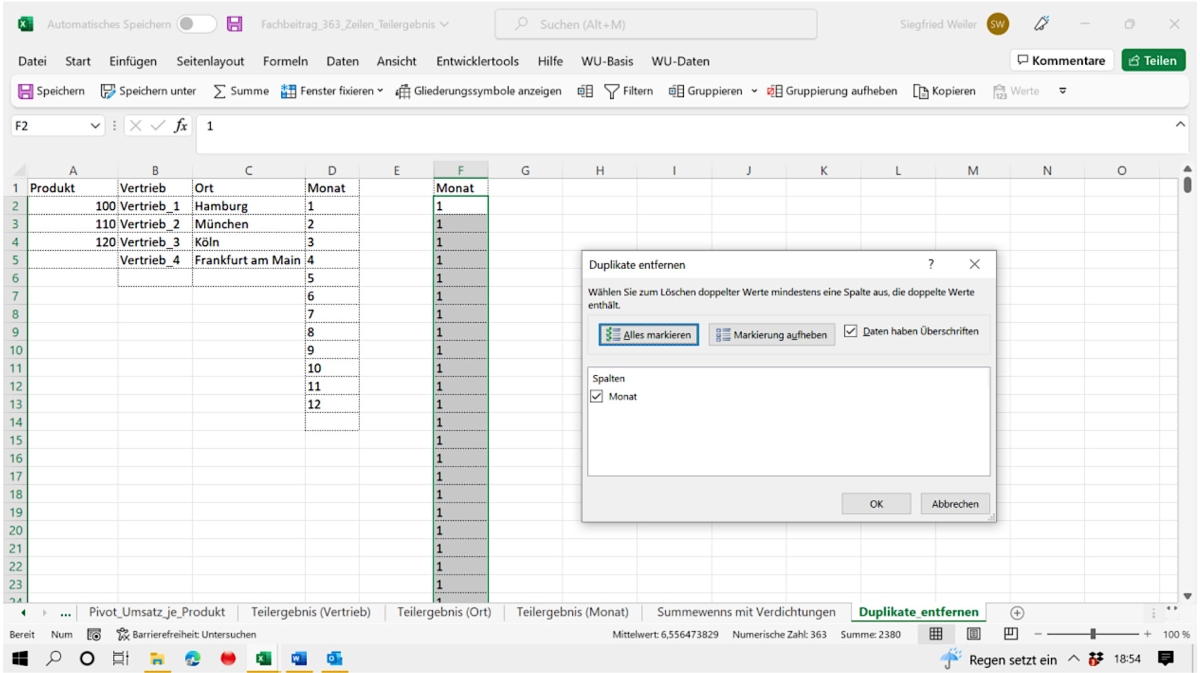
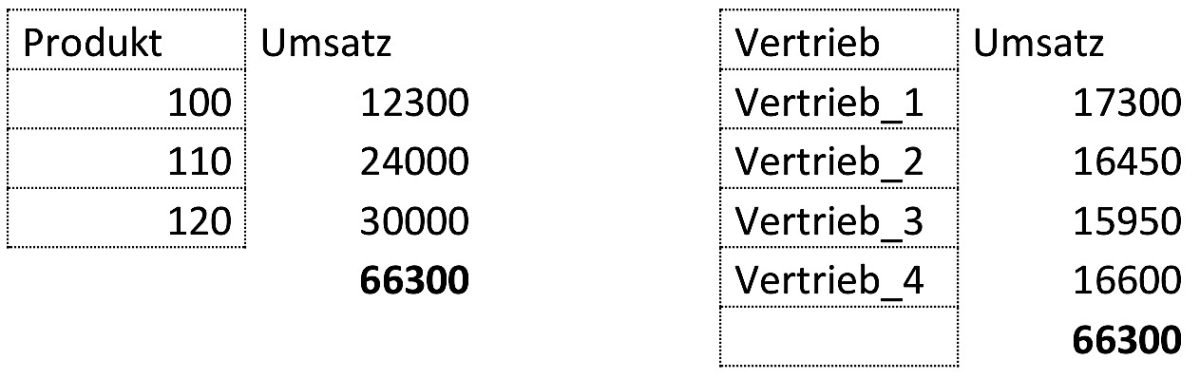
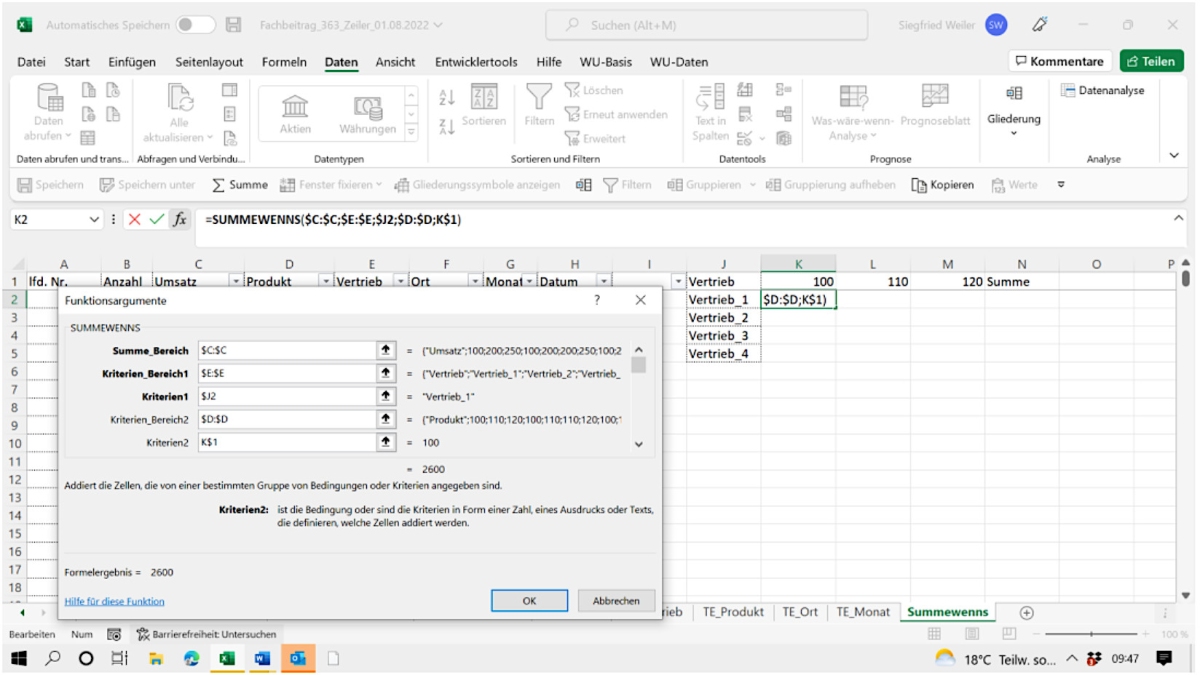
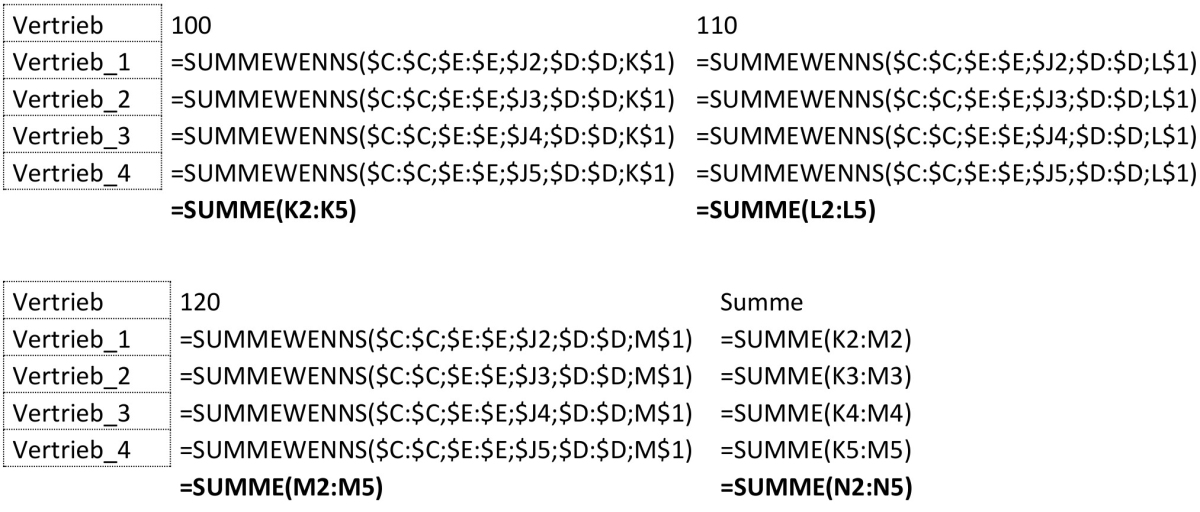
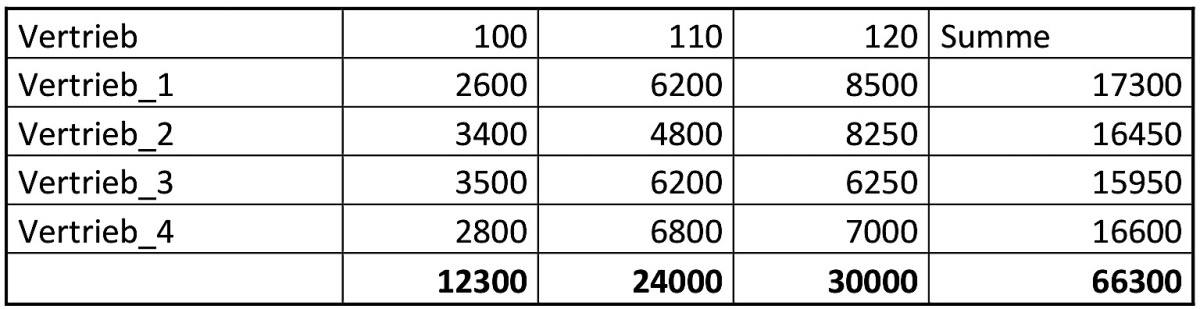
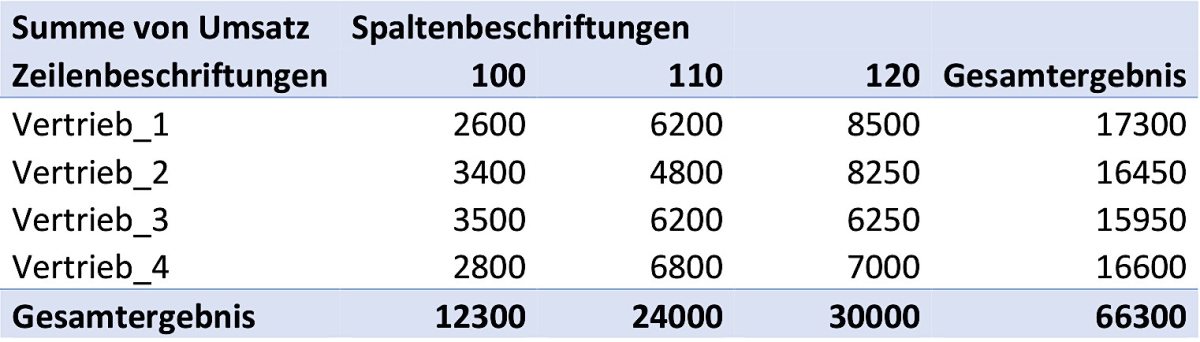






 Über 200 Kennzahlen aus Finanzen, Personal, Logistik, Produktion, Einkauf, Vertrieb, eCommerce und IT.
Über 200 Kennzahlen aus Finanzen, Personal, Logistik, Produktion, Einkauf, Vertrieb, eCommerce und IT.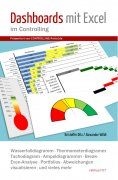 Wie erstelle ich ein Tacho- oder Ampel-Diagramm? Wie kann ich Abweichungen in Tabellen ansprechend visualisieren? Das wird Ihnen hier anschaulich erklärt.
Wie erstelle ich ein Tacho- oder Ampel-Diagramm? Wie kann ich Abweichungen in Tabellen ansprechend visualisieren? Das wird Ihnen hier anschaulich erklärt.  Viel ist zum Berichtswesen oder Reporting schon geschrieben worden. Dennoch zeigen Umfragen, dass rund 50 Prozent der Empfänger von Berichten mit dem Reporting nicht zufrieden sind. Jörgen Erichsen erklärt in diesem Buch die Bedeutung und die Handhabung des Berichtswesens speziell für kleinere Betriebe. Mit zahlreichen Beschreibungen, Beispielen und Checklisten.
Viel ist zum Berichtswesen oder Reporting schon geschrieben worden. Dennoch zeigen Umfragen, dass rund 50 Prozent der Empfänger von Berichten mit dem Reporting nicht zufrieden sind. Jörgen Erichsen erklärt in diesem Buch die Bedeutung und die Handhabung des Berichtswesens speziell für kleinere Betriebe. Mit zahlreichen Beschreibungen, Beispielen und Checklisten.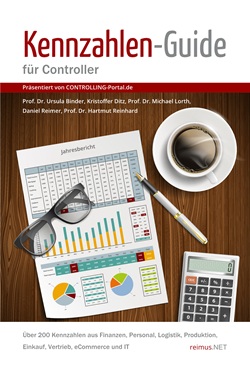
 Bleiben Sie auf dem Laufenden und informieren sich über neue Fachbeiträge, Excel-Tools und Jobangebote auf unserer LinkedIn-Seite >>
Bleiben Sie auf dem Laufenden und informieren sich über neue Fachbeiträge, Excel-Tools und Jobangebote auf unserer LinkedIn-Seite >> Du denkst strategisch, hinterfragst kritisch und bringst komplexe Sachverhalte auf den Punkt? Perfekt! In unserem Team bist Du nicht nur Zahlenversteher, sondern auch Challenger – mit direkter Sichtbarkeit bis ins Board und (Senior) Management. Wir leben eine Kultur auf Augenhöhe, in der ... Mehr Infos >>
Du denkst strategisch, hinterfragst kritisch und bringst komplexe Sachverhalte auf den Punkt? Perfekt! In unserem Team bist Du nicht nur Zahlenversteher, sondern auch Challenger – mit direkter Sichtbarkeit bis ins Board und (Senior) Management. Wir leben eine Kultur auf Augenhöhe, in der ... Mehr Infos >>
 Die Stadtwerke Heilbronn GmbH ist ein wachstumsorientiertes Infrastruktur- und Dienstleistungsunternehmen. Mit ca. 420 Mitarbeitern erbringen wir Leistungen für die Einwohner der Stadt Heilbronn und die in Heilbronn ansässigen Unternehmen in den Bereichen Wasserversorgung, Stadtbahn und -bus... Mehr Infos >>
Die Stadtwerke Heilbronn GmbH ist ein wachstumsorientiertes Infrastruktur- und Dienstleistungsunternehmen. Mit ca. 420 Mitarbeitern erbringen wir Leistungen für die Einwohner der Stadt Heilbronn und die in Heilbronn ansässigen Unternehmen in den Bereichen Wasserversorgung, Stadtbahn und -bus... Mehr Infos >>
 Die Alte Oper Frankfurt Konzert- und Kongresszentrum GmbH ist eines der führenden Konzert- und Veranstaltungshäuser Deutschlands. Mehr als 450.000 Menschen besuchen pro Jahr rund 450 Veranstaltungen aus den Bereichen klassische und zeitgenössische Musik, Kinder- und Familienkonzerte, Entertainmen... Mehr Infos >>
Die Alte Oper Frankfurt Konzert- und Kongresszentrum GmbH ist eines der führenden Konzert- und Veranstaltungshäuser Deutschlands. Mehr als 450.000 Menschen besuchen pro Jahr rund 450 Veranstaltungen aus den Bereichen klassische und zeitgenössische Musik, Kinder- und Familienkonzerte, Entertainmen... Mehr Infos >>
 Wir suchen jemanden, der nicht nur bucht, sondern mitdenkt. Als Senior Accountant bist du der Dreh- und Angelpunkt für die Buchhaltung von Wellster Deutschland – vom Tagesgeschäft über Prozessoptimierung bis hin zur Projektleitung. Du hast Lust, Dinge besser zu machen – und zwar nachhaltig? Dann ... Mehr Infos >>
Wir suchen jemanden, der nicht nur bucht, sondern mitdenkt. Als Senior Accountant bist du der Dreh- und Angelpunkt für die Buchhaltung von Wellster Deutschland – vom Tagesgeschäft über Prozessoptimierung bis hin zur Projektleitung. Du hast Lust, Dinge besser zu machen – und zwar nachhaltig? Dann ... Mehr Infos >>
 Das Max-Planck-Institut für Gesellschaftsforschung (MPIfG) ist eine Einrichtung der Spitzenforschung in den Sozialwissenschaften mit verkehrsgünstigem Sitz in der Kölner Südstadt. Es ist Teil der Max-Planck-Gesellschaft, Deutschlands führender außeruniversitärer Forschungsorganisation mi... Mehr Infos >>
Das Max-Planck-Institut für Gesellschaftsforschung (MPIfG) ist eine Einrichtung der Spitzenforschung in den Sozialwissenschaften mit verkehrsgünstigem Sitz in der Kölner Südstadt. Es ist Teil der Max-Planck-Gesellschaft, Deutschlands führender außeruniversitärer Forschungsorganisation mi... Mehr Infos >>
 Die E&P Reisen und Events GmbH ist ein Reiseveranstalter mit den Schwerpunkten Wintersportreisen, Gruppenreisen, Events und Incentivereisen. Mit uns verreisen jährlich mehr als 27.000 Kund:innen. Diese übernachten überwiegend in von uns geführten Sportclubs und Gruppenhäusern. Unter de... Mehr Infos >>
Die E&P Reisen und Events GmbH ist ein Reiseveranstalter mit den Schwerpunkten Wintersportreisen, Gruppenreisen, Events und Incentivereisen. Mit uns verreisen jährlich mehr als 27.000 Kund:innen. Diese übernachten überwiegend in von uns geführten Sportclubs und Gruppenhäusern. Unter de... Mehr Infos >>
 RAUMEDIC entwickelt mit rund 1.200 Mitarbeitenden Lösungen für das Leben. Um die Diagnose und Therapie von Erkrankungen zu verbessern, konzentrieren wir uns auf kunststoffbasierte Lösungen für die medizinische und pharmazeutische Anwendung sowie auf Produkte zur intensivmedizinischen Versorgung. Mehr Infos >>
RAUMEDIC entwickelt mit rund 1.200 Mitarbeitenden Lösungen für das Leben. Um die Diagnose und Therapie von Erkrankungen zu verbessern, konzentrieren wir uns auf kunststoffbasierte Lösungen für die medizinische und pharmazeutische Anwendung sowie auf Produkte zur intensivmedizinischen Versorgung. Mehr Infos >>
 Ihre Aufgaben: Selbstständige, eigenverantwortliche Verbuchung aller Geschäftsvorfälle im Bereich Kreditoren, Debitoren, Banken und Sachkonten, Durchführung und Verbuchung des Zahlungsverkehrs sowie Verbuchung der Kasse, Forderungsmanagement inkl. Mahnwesen, Abstimmung von Konten, Bearbeitung der... Mehr Infos >>
Ihre Aufgaben: Selbstständige, eigenverantwortliche Verbuchung aller Geschäftsvorfälle im Bereich Kreditoren, Debitoren, Banken und Sachkonten, Durchführung und Verbuchung des Zahlungsverkehrs sowie Verbuchung der Kasse, Forderungsmanagement inkl. Mahnwesen, Abstimmung von Konten, Bearbeitung der... Mehr Infos >>


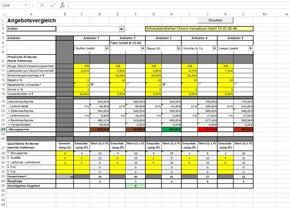







 Rollierende Liquiditätsplanung auf Wochenbasis. Mit der Excel-Vorlage „Liquiditätstool“ erstellen Sie schnell und einfach ein Bild ihrer operativen Liquiditätslage für die nächsten (bis zu 52) Wochen. Mehr Infos und Download >>
Rollierende Liquiditätsplanung auf Wochenbasis. Mit der Excel-Vorlage „Liquiditätstool“ erstellen Sie schnell und einfach ein Bild ihrer operativen Liquiditätslage für die nächsten (bis zu 52) Wochen. Mehr Infos und Download >>