- News
- Forum
- Fachbeiträge
- Grundlagen (95)
- Branchen (49)
- Funktional (91)
- Kostenmanagement (28)
- Konzepte (84)
- Kennzahlen (373)
- Finanzplanung (63)
- Budgetierung (10)
- Reporting / Berichtswesen (35)
- BSC (7)
- Projektcontrolling (17)
- Kostenrechnung (413)
- IAS / IFRS (4)
- Risikomanagement (36)
- Investitionsrechnung (75)
- Unternehmensbewertg. (12)
- Rating (6)
- Business Intelligence (82)
- Excel-Tipps (201)
- Studien (8)
- Arbeitsmarkt (20)
- Spar-Tipps (2)
- Controlling-Journal (23)
- Finanzmathem. Formeln (15)
- Neulich im Golfclub (56)
- Softskills (29)
- Sonstiges (19)
- Artikel-Serien
- Stichwortverzeichnis
- Marktplatz
- Karriere / Stellenmarkt
- Excel-Vorlagen
- Online-Kurse
- Glossar
Excel-Tipp: Wasserfall-Chart mit Abweichungslinien
Wie Sie ein Wasserfall-Diagramm mit Pfeilen noch mehr Effet verleihen
Kristoffer Ditz
Wenn in Excel Abweichungen analysiert werden sollen, ist hier das Wasserfall-Diagramm ein nützliches Werkzeug.
Dieses aufzubauen ist schon eine gewisse Herausforderung. Komplizierter wird es, wenn Sie die Gesamtabweichung in dem Diagramm visualisieren möchten. Umsetzen können Sie dies mit Pfeilen und Linien. Aber der Reihe nach.
Grundgerüst Wasserfalldiagramm
Zunächst bauen wir das klassische Wasserfall-Diagramm für die Abweichungsanalyse von 10 Produkten auf.
Tragen Sie 10 Produktnamen (hier Produkt 1 bis 10) untereinander in eine Excel Tabelle ein.
Daneben schreiben Sie die Ist- und VJ- bzw. Plan-Werte
Nachdem Sie diese Werte eingetragen haben, kommen die absoluten und prozentualen Abweichungen hinzu.
Den Abschluss bildet eine Hilfsspalte. Verwenden Sie hier folgende Formel:
=F7-ZEILE()/1000000
Die Zelle F7 bezieht sich hier auf den absoluten Abweichungswert. Diese Daten brauchen wir später für die Sortierung der Abweichungen.
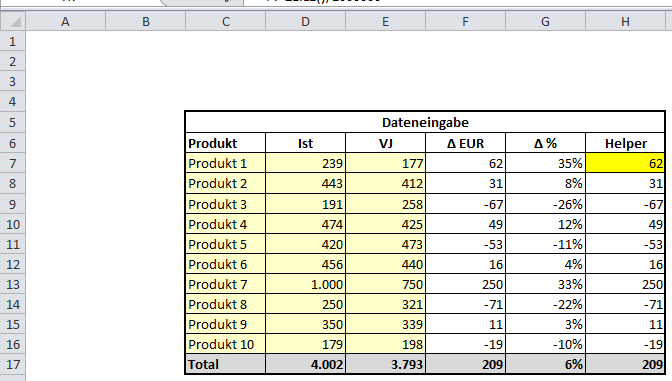
Erstellen Sie nun rechts von der Eingabe-Tabelle eine zweite Tabelle. Beginnen Sie mit Produkt. Da drunter schreiben Sie VJ bzw. Plan. Lassen Sie nun 10 Zeilen frei und schreiben Sie jetzt “IST“ in die Tabelle. Rechts vom VJ/Plan und IST verknüpfen Sie die Zellen mit den Werten aus der Eingabe-Tabelle.
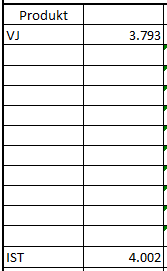
Unter dem VJ/Plan schreiben Sie nun folgende Formel (in diesem Beispiel)
=INDEX($C$7:$C$16;VERGLEICH(KGRÖSSTE($H$7:$H$16;ZEILE(H1));$H$7:$H$16;0))
Mit dieser Formel wird erreicht, dass Ihnen das Produkt mit der höchsten positiven Abweichung als erstes angezeigt wird. Wenn Sie die Formel nun bis zum IST hinunterkopieren, werden Ihnen die Produkte mit den absteigenden Abweichungswerten angezeigt.
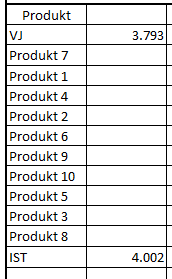
Lassen Sie neben den Produkten eine Spalte frei und ziehen Sie sich die Abweichungswerte mithilfe der SVERWEIS-Formel pro Produkt.

Rechts neben dem Produkt, welches an erster Stelle steht, hier Produkt 7, schreiben Sie folgende Formel:
=WENN(L8>0;K7;K7+L8)
Mit dieser Formel wird geprüft, ob es sich bei dem ersten Abweichungswert um eine positive Zahl handelt, dann kann der VJ/Plan Wert übernommen werden. Sollte es sich um einen negativen Abweichungswert handeln (tritt ein, wenn alle Produkte das Ziel verfehlten) wird hier die Differenz aus dem VJ/Plan-Wert und erstem Abweichungswert ermittelt.
Für die nächste Formel wird es etwas komplizierter:
=WENN(UND(L8>0;L9>0);K8+L8;WENN(UND(L9>0;L8<0);K8;WENN(UND(L9<0;L8<0);K8+L9;L9+K8+L8)))
Gehen wir einmal die möglichen Variablen durch:
- der erste und folgende Abweichungswert sind beide positiv
- der folgende Wert ist positiv und der erste Wert ist negativ
- der erste und folgende Wert sind beide negativ
- der erste Wert ist positiv und der folgende Wert ist negativ
Diese vier Variablen sind nun in der Formel eingebaut.
Hintergrund ist, dass es sich bei dem Diagramm um ein stufenartiges bzw. gestapeltes Balken-Diagramm handelt, damit alles funktioniert.
Zunächst benötigen wir in der Tabelle allerdings noch die Info, ob es sich um einen positiven bzw. negativen Abweichungswert handelt und, dass wenn ein negativer Abweichungswert vorliegt, dieser positiv angezeigt wird. Dies ist notwendig, damit im Diagramm der rote Balken im positiven und nicht im negativen Bereich der Achse angezeigt wird.
Für die negativen Abweichungswerte verwenden Sie folgende Formel, damit Ihnen die Werte absolut dargestellt werden:
=WENN(L8<0;ABS(L8);0)
Und bei den positiven Werten diese Formel
=WENN(L8>0;L8;0)
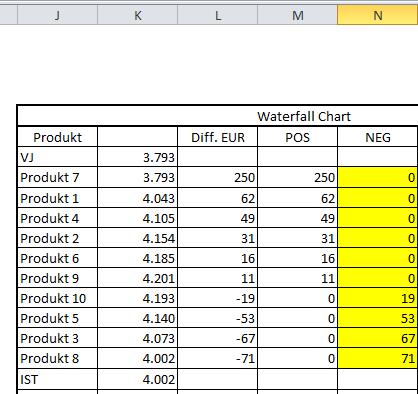
Erstellung des Diagramms
Verwenden Sie ein gestapeltes Balken-Diagramm. Die erste Datenreihe nennen Sie Kalkulation. Als Datenquelle verwenden Sie, in diesem Beispiel die Zellen K7 bis K22 Sie nehmen nach dem letzten Wert (IST) noch 4 freie Zeilen mit, die keine Werte enthalten.
Entfernen Sie im Diagramm die X-Achse, die Legende und den Titel. Bei der Y-Achse entfernen Sie die Werte und den Hauptstrich-Typ. Färben Sie die Y-Achse auf schwarz und setzen Sie die Stärke auf 3,0.
Im Anschluss lassen Sie sich die Werte in umgekehrter Reihenfolge anzeigen.
Machen Sie einen Doppelklick auf die Balken und stellen Sie die Abstandsbreite auf 0%.
Das Diagramm sieht jetzt wie folgt aus:

Bis auf den ersten und letzten Balken stellen Sie die Füllfarbe auf “Keine Füllung“
Den VJ/Plan Wert markieren Sie mit einer grauen und den IST-Wert mit einer schwarzen Farbe.
Als nächstes fügen Sie die 2. Datenreihe hinzu und verwenden die positiven Abweichungswerte. Fügen Sie auch wieder die leeren Zeilen hinzu.
Die Farbe der positiven Balken setzen Sie auf ein dunkles grün.
Die dritte Datenreihe bezieht sich auf die negativen Abweichungswerte. Benutzen Sie hier eine rote Farbe.
(9 Seiten)
Letzte Änderung W.V.R am 14.09.2024
Autor(en): Kristoffer Ditz
| Für Premium-Mitglieder frei | Login zum Weiterlesen | Mitglied werden |
Bleiben Sie auf dem Laufenden mit unserem Newsletter
Tragen Sie sich für den kostenfreien und unverbindlichen Newsletter von Controlling-Portal.de ein und erhalten Sie jeden Monat aktuelle Neuigkeiten für Controller. Wir informieren Sie über neue Fachartikel, über wichtige News, aktuelle Stellenangebote, interessante Tagungen und Seminare. Wir empfehlen Ihnen spannende Bücher und geben Ihnen nützliche Excel-Tipps. Verpassen Sie nie mehr wichtige Diskussionen im Forum und stöbern Sie in Software-Angeboten, die Ihnen den Arbeitsalltag erleichtern. Beispiel-Newsletter >>Jetzt Newsletter gratis erhalten
Premium-Stellenanzeigen
Alte Oper Frankfurt Konzert- und Kongresszentrum GmbH
Frankfurt am Main
RECURA Kliniken SE
Beelitz
Universitätsmedizin Greifswald KöR
Greifswald
Eigenen Fachbeitrag veröffentlichen?
Sie sind Autor einer Fachpublikation oder Entwickler einer Excel-Vorlage? Gern können Sie sich an der Gestaltung der Inhalte unserer Fachportale beteiligen! Wir bieten die Möglichkeit Ihre Fachpublikation (Fachbeitrag, eBook, Diplomarbeit, Checkliste, Studie, Berichtsvorlage ...) bzw. Excel-Vorlage auf unseren Fachportalen zu veröffentlichen bzw. ggf. auch zu vermarkten. Mehr Infos >>Kommentar zum Fachbeitrag abgeben
Nur registrierte Benutzer können Kommentare posten!
- Die meist gelesenen Fachbeiträge
- Die neuesten Fachbeiträge
- Premium-Artikel
- Wissenstests
- Fachbeitrag einstellen
- Fachinfo-Kategorien
- Grundlagen (95)
- Branchen (49)
- Funktional (91)
- Kostenmanagement (28)
- Konzepte (84)
- Kennzahlen (373)
- Finanzplanung (63)
- Budgetierung (10)
- Reporting / Berichtswesen (35)
- BSC (7)
- Projektcontrolling (17)
- Kostenrechnung (413)
- IAS / IFRS (4)
- Risikomanagement (36)
- Investitionsrechnung (75)
- Unternehmensbewertg. (12)
- Rating (6)
- Business Intelligence (82)
- Excel-Tipps (201)
- Studien (8)
- Arbeitsmarkt (20)
- Spar-Tipps (2)
- Controlling-Journal (23)
- Finanzmathem. Formeln (15)
- Neulich im Golfclub (56)
- Softskills (29)
- Sonstiges (19)
- Artikel-Serien
- Stichwortverzeichnis
Controlling- Newsletter
Neben aktuellen Fach- und Arbeitsmarkt-Trends für Controller und neu eingegangene Fachbeiträge, informieren wir Sie über interessante Veranstaltungen und stellen Ihnen einzelne Controlling-Tools im Detail vor.Werden Sie jetzt monatlich über neue Fachbeiträge, Jobs und Tools informiert!
Zur Newsletter-Anmeldung >>
Über 3.000 Artikel und Vorlagen

Werden Sie Mitglied in einer großen Controller-Community (über 12.000 Mitglieder!) und erhalten Zugriff auf viele Inhalte und diskutieren ihre Fragen im Controlling-Forum.
Sehen Sie hier die neuesten Fachbeiträge >>
Eine neue Stelle?
Mit dem Studium fertig, Umzug in eine andere Region, Aufstiegschancen nutzen oder einfach nur ein Tapetenwechsel? Dann finden Sie hier viele aktuell offene Stellen im Controlling.Zu den Stellenanzeigen >>

Sie suchen einen Controller? Mit einer Stellenanzeige auf Controlling-Portal.de erreichen Sie viele Fachkräfte. weitere Informationen >>
KLR-Begriffe von A bis Z
Testen Sie ihr Wissen mit unseren Aufgaben und Lösungen im Bereich Kostenrechnung >>Sie haben eine Frage?

Nutzen Sie kostenfrei das Forum für Controller und und diskutieren ihre Fragen zu Controlling-Themen.
Riesen- Ressource
Auf Controlling-Portal.de sind bereits über 1.800 Fachbeiträge veröffentlicht und ständig kommen neue dazu.Zu den neuesten Fachbeiträgen >>
Zu den derzeit meistgelesenen Fachbeiträgen >>
Zu den Premium-Beiträgen >>
Sie möchten auch einen Fachbeitrag hier veröffentlichen? Dann erhalten Sie hier weitere Informationen >>
Amüsante Glosse

Erfolgreiche Unternehmer einer Kleinstadt treffen sich regelmäßig im örtlichen Golfclub und diskutieren mit Ihrer Lieblingskellnerin und BWL-Studentin Pauline betriebswirtschaftliche Probleme. Amüsant und mit aktuellem Bezug geschrieben von Prof. Peter Hoberg.
Zur Serie "Neulich im Golfclub" >>
News
Sie möchten sich weiterbilden?

In unserer Seminar-Rubrik haben wir einige aktuelle Seminar- und Kurs-Angebote für Controller, u.a. auch Kurse zum Controller / IHK zusammengestellt.
Premium-Mitgliedschaft
Erhalten Sie Zugriff auf Premium-Inhalte von Controlling-Portal.de und Rechnungswesen-Portal.de. Aktuelle und ständig erweiterte Fachbeiträge. Verschaffen Sie sich hier einen Überblick über unsere Premium-Inhalte.Mitgliedschaft für nur 39,- EUR einmalig bei unbegrenzter Laufzeit! Kein Abonnement! Weitere Informationen >>
Wie zufrieden sind Sie mit uns?
Über Ihre Meinung und auch ihre Anregungen für Veränderungen oder Erweiterungen würden wir uns sehr freuen. Nur 10 kurze Fragen, die schnell beantwortet sind. Vielen Dank im Voraus für Ihre Mithilfe! zur Umfrage >>Jobletter und Newsletter!
Mit dem monatlich erscheinenden Newsletter werden Sie über neue Fachbeiträge, News und Excel-Tools informiert! zur Anmeldung >>Der 14-tägige Jobletter informiert Sie automatisch über neue Stellenangebote und Arbeitsmarkt-News! zur Anmeldung >>
Fachbeitrag veröffentlichen?
Sie sind Autor von Fachbeiträgen mit Controlling-bzw. Rechnungswesen-Thema? Gerne veröffentlichen oder vermarkten wir ihren Fachbeitrag. Eine kurze Autorenvorstellung oder Unternehmensdarstellung am Ende des Artikels ist möglich. jetzt Mitmachen >>Talentpool - Jobwechsel einfach!

Tragen Sie sich kostenfrei im Talentpool auf Controlling-Portal.de ein und erhalten Jobangebote und Unterstützung beim Jobwechsel durch qualifizierte Personalagenturen.
Buch-Vorstellungen
Kennzahlen-Guide
 Über 200 Kennzahlen aus Finanzen, Personal, Logistik, Produktion, Einkauf, Vertrieb, eCommerce und IT.
Über 200 Kennzahlen aus Finanzen, Personal, Logistik, Produktion, Einkauf, Vertrieb, eCommerce und IT.Jede Kennzahl wird in diesem Buch ausführlich erläutert. Neben der Formel wird eine Beispielrechnung aufgeführt. Für viele branchenneutrale Kennzahlen stehen Zielwerte bzw. Orientierungshilfen für eine Bewertung zur Verfügung. Für die genannten Bereiche hat die Redaktion von Controlling-Portal.de jeweils spezialisierte Experten als Autoren gewonnen, die auf dem jeweiligen Gebiet über umfangreiche Praxiserfahrung verfügen.
Preis: ab 12,90 Euro Brutto mehr Informationen >>
Dashboards mit Excel
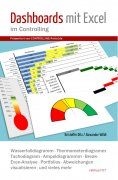 Wie erstelle ich ein Tacho- oder Ampel-Diagramm? Wie kann ich Abweichungen in Tabellen ansprechend visualisieren? Das wird Ihnen hier anschaulich erklärt.
Wie erstelle ich ein Tacho- oder Ampel-Diagramm? Wie kann ich Abweichungen in Tabellen ansprechend visualisieren? Das wird Ihnen hier anschaulich erklärt. Taschenbuch in Farbe für 34,90 EUR
oder E-Book für 12,90 EUR
mehr Informationen >>
Reporting 1x1
 Viel ist zum Berichtswesen oder Reporting schon geschrieben worden. Dennoch zeigen Umfragen, dass rund 50 Prozent der Empfänger von Berichten mit dem Reporting nicht zufrieden sind. Jörgen Erichsen erklärt in diesem Buch die Bedeutung und die Handhabung des Berichtswesens speziell für kleinere Betriebe. Mit zahlreichen Beschreibungen, Beispielen und Checklisten.
Viel ist zum Berichtswesen oder Reporting schon geschrieben worden. Dennoch zeigen Umfragen, dass rund 50 Prozent der Empfänger von Berichten mit dem Reporting nicht zufrieden sind. Jörgen Erichsen erklärt in diesem Buch die Bedeutung und die Handhabung des Berichtswesens speziell für kleinere Betriebe. Mit zahlreichen Beschreibungen, Beispielen und Checklisten.Taschenbuch in Farbe für 24,90 EUR
oder E-Book für 15,90 EUR
mehr Informationen >>
Anzeige
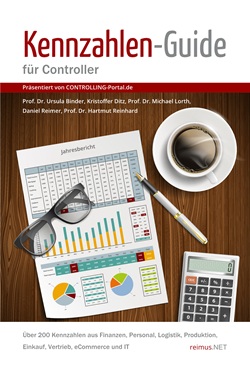
Kennzahlen-Guide für Controller - Über 200 Kennzahlen mit Erläuterung und Beispielrechnung aus den Bereichen Finanzen, Personal, Logistik, Produktion, Einkauf, Vertrieb, eCommerce und IT.
Preis: E-Book 12,90 EUR mehr >>

Bleiben Sie auf dem Laufenden und informieren sich über neue Fachbeiträge, Excel-Tools und Jobangebote auf unserer Facebook-Seite >>
Stellenanzeigen
Controller (w/m/d) in Voll- oder Teilzeit Die Max-Planck-Stiftung engagiert sich für friedvollen Wandel, nachhaltige Entwicklung und die Stärkung von Rechtsstaatlichkeit. Durch Mediation, juristische Beratung sowie Aus- und Weiterbildungen unterstützt sie Staaten, die ihre Rechtssysteme grundlegend reformieren und ihre Institutionen stär... Mehr Infos >>
Die Max-Planck-Stiftung engagiert sich für friedvollen Wandel, nachhaltige Entwicklung und die Stärkung von Rechtsstaatlichkeit. Durch Mediation, juristische Beratung sowie Aus- und Weiterbildungen unterstützt sie Staaten, die ihre Rechtssysteme grundlegend reformieren und ihre Institutionen stär... Mehr Infos >>
Senior Accountant (m/f/d)
 Wir suchen jemanden, der nicht nur bucht, sondern mitdenkt. Als Senior Accountant bist du der Dreh- und Angelpunkt für die Buchhaltung von Wellster Deutschland – vom Tagesgeschäft über Prozessoptimierung bis hin zur Projektleitung. Du hast Lust, Dinge besser zu machen – und zwar nachhaltig? Dann ... Mehr Infos >>
Wir suchen jemanden, der nicht nur bucht, sondern mitdenkt. Als Senior Accountant bist du der Dreh- und Angelpunkt für die Buchhaltung von Wellster Deutschland – vom Tagesgeschäft über Prozessoptimierung bis hin zur Projektleitung. Du hast Lust, Dinge besser zu machen – und zwar nachhaltig? Dann ... Mehr Infos >>
Expertin / Experte für SAP, Finanzen und Controlling (w/m/d)
 Die Bundesanstalt für Immobilienaufgaben (BImA) ist das Immobilienunternehmen des Bundes, das die immobilienpolitischen Ziele der Bundesregierung unterstützt und für fast alle Bundesbehörden die notwendigen Flächen und Gebäude zur Verfügung stellt. Dementsprechend sind wir in ganz Deutsch... Mehr Infos >>
Die Bundesanstalt für Immobilienaufgaben (BImA) ist das Immobilienunternehmen des Bundes, das die immobilienpolitischen Ziele der Bundesregierung unterstützt und für fast alle Bundesbehörden die notwendigen Flächen und Gebäude zur Verfügung stellt. Dementsprechend sind wir in ganz Deutsch... Mehr Infos >>
Mitarbeiter (w/m/d) Buchhaltung mit Schwerpunkt Kreditoren
 Energie Südbayern (ESB) bildet gemeinsam mit den Tochterunternehmen Energienetze Bayern und der ESB Wärme die ESB-Unternehmensgruppe. Mit rund 450 Mitarbeiterinnen und Mitarbeitern, Auszubildenden und Trainees stehen wir für leistungsfähigen Service, flexible Energieprodukte und ... Mehr Infos >>
Energie Südbayern (ESB) bildet gemeinsam mit den Tochterunternehmen Energienetze Bayern und der ESB Wärme die ESB-Unternehmensgruppe. Mit rund 450 Mitarbeiterinnen und Mitarbeitern, Auszubildenden und Trainees stehen wir für leistungsfähigen Service, flexible Energieprodukte und ... Mehr Infos >>
Bilanzbuchhalter (m/w/d)
 Die Autogrill Deutschland GmbH ist als Teil der Avolta Group weltweit führender Anbieter von Gastronomiedienstleistungen im Reisesektor. Unser Ziel ist es, der innovativste und erfolgreichste Anbieter für individuelle Reiseerlebnisse zu werden. Durch den Unternehmenszusammenschluss von Dufry und ... Mehr Infos >>
Die Autogrill Deutschland GmbH ist als Teil der Avolta Group weltweit führender Anbieter von Gastronomiedienstleistungen im Reisesektor. Unser Ziel ist es, der innovativste und erfolgreichste Anbieter für individuelle Reiseerlebnisse zu werden. Durch den Unternehmenszusammenschluss von Dufry und ... Mehr Infos >>
Fachkraft (w/m/d) im Bereich Buchhaltung
 Das Max-Planck-Institut für Gesellschaftsforschung (MPIfG) ist eine Einrichtung der Spitzenforschung in den Sozialwissenschaften mit verkehrsgünstigem Sitz in der Kölner Südstadt. Es ist Teil der Max-Planck-Gesellschaft, Deutschlands führender außeruniversitärer Forschungsorganisation mi... Mehr Infos >>
Das Max-Planck-Institut für Gesellschaftsforschung (MPIfG) ist eine Einrichtung der Spitzenforschung in den Sozialwissenschaften mit verkehrsgünstigem Sitz in der Kölner Südstadt. Es ist Teil der Max-Planck-Gesellschaft, Deutschlands führender außeruniversitärer Forschungsorganisation mi... Mehr Infos >>
Sachbearbeitung (w/m/d) in der Buchhaltung
 Das Institut für Zeitgeschichte München–Berlin (IfZ) ist eine selbstständige außeruniversitäre Forschungseinrichtung, die die gesamte deutsche Geschichte des 20. Jahrhunderts bis zur Gegenwart in ihren europäischen und globalen Bezügen erforscht. Es ist Mitglied der Leibniz-Gemein... Mehr Infos >>
Das Institut für Zeitgeschichte München–Berlin (IfZ) ist eine selbstständige außeruniversitäre Forschungseinrichtung, die die gesamte deutsche Geschichte des 20. Jahrhunderts bis zur Gegenwart in ihren europäischen und globalen Bezügen erforscht. Es ist Mitglied der Leibniz-Gemein... Mehr Infos >>
Kreditoren-Buchhalter/in, m,w,d (Vollzeit, 38 h pro Woche)
 Die Alte Oper Frankfurt Konzert- und Kongresszentrum GmbH ist eines der führenden Konzert- und Veranstaltungshäuser Deutschlands. Mehr als 450.000 Menschen besuchen pro Jahr rund 450 Veranstaltungen aus den Bereichen klassische und zeitgenössische Musik, Kinder- und Familienkonzerte, Entertainmen... Mehr Infos >>
Die Alte Oper Frankfurt Konzert- und Kongresszentrum GmbH ist eines der führenden Konzert- und Veranstaltungshäuser Deutschlands. Mehr als 450.000 Menschen besuchen pro Jahr rund 450 Veranstaltungen aus den Bereichen klassische und zeitgenössische Musik, Kinder- und Familienkonzerte, Entertainmen... Mehr Infos >>
Weitere Stellenanzeigen im Stellenmarkt >>
Viele kostenlose Webinare rund ums Controlling

In unseren Webinaren erfahren Sie, wie Sie Ihr Controlling auf ein neues Niveau heben. Neueste Trends, praxisnahe Einblicke und wie Sie Ihre Fähigkeiten optimieren können. Vom präzisen Forecasting über HR-Controlling bis zur Konsolidierung und integrierten Planung: Die Webinare sind darauf ausgerichtet, Sie zu inspirieren, zu informieren und zu befähigen.
Mehr Infos >>
JOB- TIPP

Sind Sie auf der Suche nach einer neuen Herausforderung? Interessante Stellenangebote für Controller finden Sie in der Controlling-Portal Stellenbörse. Immer auf dem Laufenden bleiben und neue Jobangebote mit dem Jobletter automatisch erhalten? Zur Jobletter-Anmeldung >>
Excel-Vorlage für Angebotsvergleich
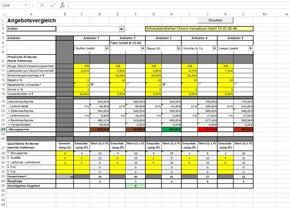
Formelgestützte Ermittlung des "besten" Angebots durch Gegenüberstellung der Angebotskonditionen verschiedener Anbieter. Das Excel-Tool bietet einen quantitativen und einen qualitativen Angebotsvergleich, in dem zunächst der Anbieter mit dem günstigsten Bezugspreis und anschließend nach bestimmten Bewertungskriterien der "beste" Lieferant ermittelt wird.
Jetzt hier für 25,- EUR downloaden >>
Excel-Tools für Controller!

Über 500 Vorlagen direkt zum Download. Verschaffen Sie sich einen Überblick >>
Software-Tipps

LucaNet.Financial Consolidation ist die Software für eine prüfungssichere Konsolidierung, die alle Funktionen für die Erstellung eines legalen Konzernabschlusses nach unterschiedlichen Rechnungslegungsstandards bietet.
Mehr Informationen >>

Jedox wird für Planung, Budgetierung, Analyse und Management-Reporting eingesetzt. Dank Excel-naher Benutzeroberfläche und ausgefeilter Dashboard- und Reporting-Funktionen genießt die Lösung eine hohe Akzeptanz im gesamten Unternehmen. Mehr Informationen >>
Weitere Controlling-Software-Lösungen im Marktplatz >>
Rollierende Liquiditätsplanung auf Wochenbasis

Dieses Excel-Tools bietet Ihnen die Grundlage für ein Frühwarnsystem. Der erstellte Liquiditätsplan warnt Sie vor bevorstehenden Zahlungsengpässen, so dass Sie frühzeitig individuelle Maßnahmen zur Liquiditätssicherung einleiten können. Gerade in Krisensituationen ist eine kurzfristige Aktualisierung und damit schnelle Handlungsfähigkeit überlebenswichtig.
Mehr Informationen >>
Excel-Finanzplan-Tool PRO für Kapitalgesellschaften
Dieses Excel-Tool ist ein umfangreiches - auch von Nicht-Betriebswirten schnell nutzbares - integriertes Planungstool, welches den Nutzer Schritt-für-Schritt durch alle Einzelplanungen (Absatz- und Umsatz-, Kosten-, Personal-, Investitionsplanung etc.) führt und daraus automatisch Plan-Liquidität (Cashflow), Plan-Bilanz und Plan-GuV-Übersichten für einen Zeitraum von bis zu 5 Jahren erstellt.Mehr Informationen >>
Vorlage - Formular für Investitionsplanung, Investitionsantrag

Dieses Excel-Tool bietet Ihnen Muster-Formulare für die Steuerung von Investitionen/ Anlagenbeschaffungen in einem Unternehmen. Es sind es sind Vorlagen zu Investitionsplanung und Investitionsantrag enthalten.
Mehr Informationen >>
Weitere über 400 Excel-Vorlagen finden Sie hier >>
Premium-Inhalte
Als Premium-Mitglied erhalten Sie Zugriff auf ausgewählte sonst kostenpflichtige Fachbeiträge und Video-Kurse für Premium-Mitglieder inklusive (über 400 Beiträge allein auf Controlling-Portal.de + Premiuminhalte auf Rechnungswesen-Portal.de).Beispiele:
- Serie zum Berichtswesen in Unternehmen
- Kundenwertanalyse – Wie profitabel ist ein Kunde?
- Potenzialanalyse mit Excel
- Unsere amüsante Glosse: Neulich im Golfclub
- Kostenmanagement in der Logistik
- Dashboards im Kostenmanagement
- Von Total Cost of Ownership (TCO) zu TCOplus
- KLR - Aus der Praxis für die Praxis
Die Gesamtliste an Premium-Fachbeiträgen können Sie hier einsehen >>
Excel TOP-SellerRS Liquiditätsplanung L

Die RS Liquiditätsplanung L ist ein in Excel erstelltes Werkzeug für die Liquiditätsplanung von Kleinunternehmen sowie Freiberuflern. Die Planung erfolgt auf Basis von veränderbaren Einnahmen- und Ausgabepositionen. Detailplanungen können auf extra Tabellenblättern für z.B. einzelne Projekte oder Produkte vorgenommen werden.
Mehr Informationen >>
Rollierende Liquiditätsplanung auf Wochenbasis
Dieses Excel-Tool bietet Ihnen die Grundlage für ein Frühwarnsystem. Der erstellte Liquiditätsplan warnt Sie vor bevorstehenden Zahlungsengpässen, so dass Sie frühzeitig individuelle Maßnahmen zur Liquiditätssicherung einleiten können. Gerade in Krisensituationen ist eine kurzfristige Aktualisierung und damit schnelle Handlungsfähigkeit überlebenswichtig. Mehr Informationen >>Strategie-Toolbox mit verschiedenen Excel-Vorlagen
Die Strategie-Toolbox enthält 10 nützliche Excel Vorlagen, die sich erfolgreich in der Strategie bewährt haben. Alle Tools sind sofort einsatzbereit und sind ohne Blattschutz. Damit können die Vorlagen individuell angepasst werden. Ideal für Mitarbeiter aus dem strategischen Management. Mehr Informationen>>
Weitere über 400 Excel-Vorlagen finden Sie hier >>
Software-Tipp
 Rollierende Liquiditätsplanung auf Wochenbasis. Mit der Excel-Vorlage „Liquiditätstool“ erstellen Sie schnell und einfach ein Bild ihrer operativen Liquiditätslage für die nächsten (bis zu 52) Wochen. Mehr Infos und Download >>
Rollierende Liquiditätsplanung auf Wochenbasis. Mit der Excel-Vorlage „Liquiditätstool“ erstellen Sie schnell und einfach ein Bild ihrer operativen Liquiditätslage für die nächsten (bis zu 52) Wochen. Mehr Infos und Download >> 




