Universitätsmedizin Greifswald KöR
Greifswald
| Umsatz | Produkt-Nr. | Vertrieb | Rechnungsdatum | Region |
| Zeilen-Nr. | Umsatz | Produkt-gruppe | Vertrieb | Datum | Region | Monat | KW | Quartal | Anzahl |
| Produktgruppe | Vertrieb | Region | Monat | KW | Quartal |



| Produktgruppe | Vertrieb | Datum | Region | Monat | KW | Quartal |





=SUMMEWENNS('Umsatzliste (5672)'!$J:$J;'Umsatzliste (5672)'!$F:$F;$A2;'Umsatzliste (5672)'!$C:$C;B$1)






|
letzte Änderung S.W. am 11.01.2025 Autor: Siegfried Weiler |
 |
Herr Siegfried Weiler
Siegfried Weiler ist Dipl.-Betriebswirt (BA). Er verfügt über Erfahrungen in der Steuerberatung und hat in einer Firmengruppe das Rechnungswesen mit Excel-Tools aufgebaut. Er arbeitet seit 30 Jahren mit Excel, |
| weitere Fachbeiträge des Autors | Forenbeiträge | |
Nur registrierte Benutzer können Kommentare posten!






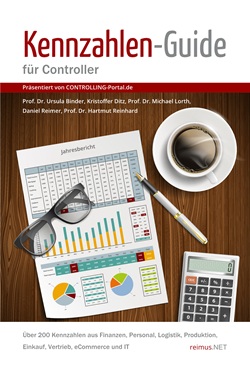

 Die Max-Planck-Stiftung engagiert sich für friedvollen Wandel, nachhaltige Entwicklung und die Stärkung von Rechtsstaatlichkeit. Durch Mediation, juristische Beratung sowie Aus- und Weiterbildungen unterstützt sie Staaten, die ihre Rechtssysteme grundlegend reformieren und ihre Institutionen stär... Mehr Infos >>
Die Max-Planck-Stiftung engagiert sich für friedvollen Wandel, nachhaltige Entwicklung und die Stärkung von Rechtsstaatlichkeit. Durch Mediation, juristische Beratung sowie Aus- und Weiterbildungen unterstützt sie Staaten, die ihre Rechtssysteme grundlegend reformieren und ihre Institutionen stär... Mehr Infos >>
 Das Max-Planck-Institut für Gesellschaftsforschung (MPIfG) ist eine Einrichtung der Spitzenforschung in den Sozialwissenschaften mit verkehrsgünstigem Sitz in der Kölner Südstadt. Es ist Teil der Max-Planck-Gesellschaft, Deutschlands führender außeruniversitärer Forschungsorganisation mi... Mehr Infos >>
Das Max-Planck-Institut für Gesellschaftsforschung (MPIfG) ist eine Einrichtung der Spitzenforschung in den Sozialwissenschaften mit verkehrsgünstigem Sitz in der Kölner Südstadt. Es ist Teil der Max-Planck-Gesellschaft, Deutschlands führender außeruniversitärer Forschungsorganisation mi... Mehr Infos >>
 Energie Südbayern (ESB) bildet gemeinsam mit den Tochterunternehmen Energienetze Bayern und der ESB Wärme die ESB-Unternehmensgruppe. Mit rund 450 Mitarbeiterinnen und Mitarbeitern, Auszubildenden und Trainees stehen wir für leistungsfähigen Service, flexible Energieprodukte und ... Mehr Infos >>
Energie Südbayern (ESB) bildet gemeinsam mit den Tochterunternehmen Energienetze Bayern und der ESB Wärme die ESB-Unternehmensgruppe. Mit rund 450 Mitarbeiterinnen und Mitarbeitern, Auszubildenden und Trainees stehen wir für leistungsfähigen Service, flexible Energieprodukte und ... Mehr Infos >>
 Als einer der bedeutendsten Messeveranstalter der Welt steht die Messe München für faszinierende Erlebnisse und inspirierende Begegnungen. Auf unseren rund 90 Fachmessen im In- und Ausland bieten wir Begegnungsplattformen, auf denen man aus nächster Nähe Innovationen und die Welt von morgen erleb... Mehr Infos >>
Als einer der bedeutendsten Messeveranstalter der Welt steht die Messe München für faszinierende Erlebnisse und inspirierende Begegnungen. Auf unseren rund 90 Fachmessen im In- und Ausland bieten wir Begegnungsplattformen, auf denen man aus nächster Nähe Innovationen und die Welt von morgen erleb... Mehr Infos >>
 Das Institut für Zeitgeschichte München–Berlin (IfZ) ist eine selbstständige außeruniversitäre Forschungseinrichtung, die die gesamte deutsche Geschichte des 20. Jahrhunderts bis zur Gegenwart in ihren europäischen und globalen Bezügen erforscht. Es ist Mitglied der Leibniz-Gemein... Mehr Infos >>
Das Institut für Zeitgeschichte München–Berlin (IfZ) ist eine selbstständige außeruniversitäre Forschungseinrichtung, die die gesamte deutsche Geschichte des 20. Jahrhunderts bis zur Gegenwart in ihren europäischen und globalen Bezügen erforscht. Es ist Mitglied der Leibniz-Gemein... Mehr Infos >>
 Willkommen bei der Universitätsmedizin Greifswald – dem Ort, an dem Innovation auf Tradition trifft und gemeinsam die Zukunft der Gesundheitsversorgung gestaltet wird. Wir sind stolz auf unser vielfältiges Team von Fachkräften, das sich leidenschaftlich für exzellente Patientenversorgung, Forschu... Mehr Infos >>
Willkommen bei der Universitätsmedizin Greifswald – dem Ort, an dem Innovation auf Tradition trifft und gemeinsam die Zukunft der Gesundheitsversorgung gestaltet wird. Wir sind stolz auf unser vielfältiges Team von Fachkräften, das sich leidenschaftlich für exzellente Patientenversorgung, Forschu... Mehr Infos >>
 Die Wurm-Gruppe gehört als Pionier der Automatisierung von Kälte- und Gebäudetechnik im Lebensmittelhandel zu den führenden Anbietern. Unsere Regel- und Überwachungssysteme werden von vielen bekannten Großunternehmen im In- und Ausland eingesetzt. Mit unseren energieeffizienten und zukunftsorient... Mehr Infos >>
Die Wurm-Gruppe gehört als Pionier der Automatisierung von Kälte- und Gebäudetechnik im Lebensmittelhandel zu den führenden Anbietern. Unsere Regel- und Überwachungssysteme werden von vielen bekannten Großunternehmen im In- und Ausland eingesetzt. Mit unseren energieeffizienten und zukunftsorient... Mehr Infos >>
 Bei uns bist DU Mensch: Starte deine Karriere bei BRUNATA-METRONA München. Seit Generationen kümmern wir uns um die Erfassung und Abrechnung von Heizenergie, Wasser und Strom in den verschiedensten Immobilienarten. Dank unserer digitalen Messtechniken können wir Kundinnen und Kunden verlässliche ... Mehr Infos >>
Bei uns bist DU Mensch: Starte deine Karriere bei BRUNATA-METRONA München. Seit Generationen kümmern wir uns um die Erfassung und Abrechnung von Heizenergie, Wasser und Strom in den verschiedensten Immobilienarten. Dank unserer digitalen Messtechniken können wir Kundinnen und Kunden verlässliche ... Mehr Infos >>


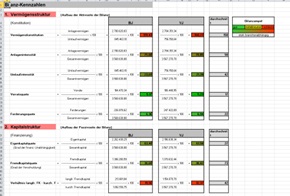





 Rollierende Liquiditätsplanung auf Wochenbasis. Mit der Excel-Vorlage „Liquiditätstool“ erstellen Sie schnell und einfach ein Bild ihrer operativen Liquiditätslage für die nächsten (bis zu 52) Wochen. Mehr Infos und Download >>
Rollierende Liquiditätsplanung auf Wochenbasis. Mit der Excel-Vorlage „Liquiditätstool“ erstellen Sie schnell und einfach ein Bild ihrer operativen Liquiditätslage für die nächsten (bis zu 52) Wochen. Mehr Infos und Download >>